win10系统还原文件步骤_win10系统还原保留文件方法
在win10系统中文件备份是必备的,启动备份文件可以更安全的保存文件,不会因为系统损坏造成数据文件丢失的情况,但是有用户不知道win10系统还原文件的步骤,下面小编为大家带来win10系统还原保留文件方法步骤。
推荐下载:win10企业版32位下载
具体步骤如下:
文件备份与还原
1、文件备份可以对电脑用户中的任意一个文件及盘符进行操作。可以备份视频、文件、图片、及硬盘分区数据。你可以针对重要数据进行有目的的选择目录,启用文件备份功能。设置备份后可以定期执行或者采用增量的方式进行文件备份操作。在win10系统中,文件的备份和还原功能默认状态下是关闭的,只有启用此功能才可以完成备份或者还原。接下来,在控制面板中或者MODEM设置中找到“备份和还原windows7”,打开备份界面,如图1-1所示。
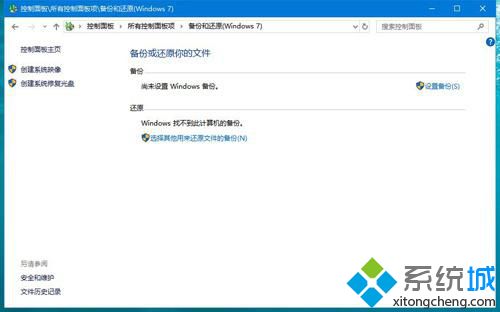
2、在图1-1中选择“设置备份”启动文件备份步骤。按照步骤提示选择备份的文件名称目录及位置,可以是本地磁盘、网络磁盘或者移动硬盘都是可以的。最重要的是,你选择的位置或存储介质必须满足备份的要求,空间要够用。然后,选择“下一步”,如图1-2所示。
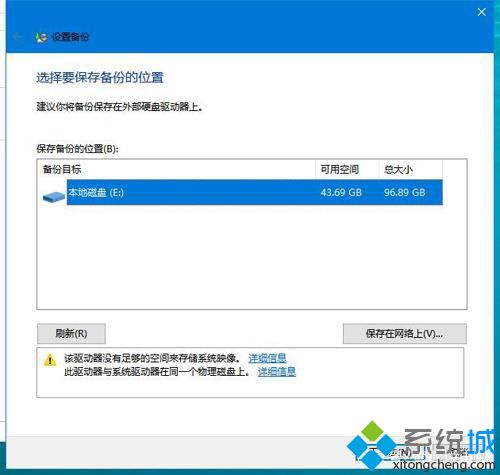
3、在弹出的界面选择需要备份的内容,可以由系统推荐、桌面、或者个人文件夹。也可以“让我选择”按照需求备份,然后单击下一步,如图1-3所示。
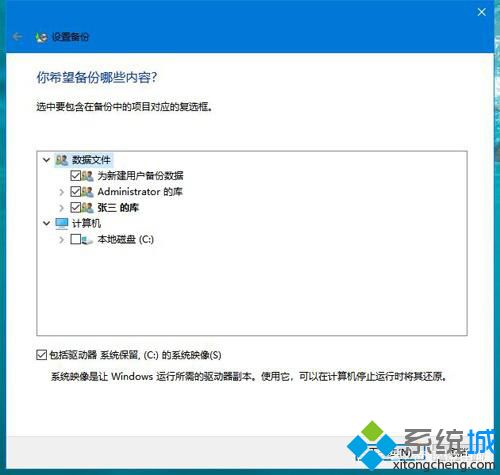
4、最后,确认好数据后,设置备份。也可以设置备份任何分区,手动备份直接选择默认设置保存并开始备份。备份所用时间由硬件配置及文件大小决定,具体完成时间参考进度等待完成就可以了。如图1-4所示。
5、文件还原就比较简单了,在备份和还原界面单击“还原我的文件”,就可以弹出文件还原提示,一般情况下,选择最近备份的文件还原就可以了,还原文件和文件备份类似,直接选择文件按照提示操作完成。
以上就是小编为大家带来的win10系统还原保留文件方法步骤,通过上述的方法就可以对win系统还原后成功保留文件了。
相关教程:备份还原系统步骤如下我告诉你msdn版权声明:以上内容作者已申请原创保护,未经允许不得转载,侵权必究!授权事宜、对本内容有异议或投诉,敬请联系网站管理员,我们将尽快回复您,谢谢合作!










