win10系统密码设置方法_win10设置开机登录密码教程
很用户担心自己电脑的信息泄露,电脑上的资料被盗取,因此很多用户会给win10系统设置密码保护自己的电脑上的信息资料。但是有用户不知道怎么对win10系统进行密码设置方法,下面小编为大家带来win10设置开机登录密码教程。
推荐下载:Windows10 64位系统下载
具体步骤如下:
1、打开开始菜单按钮,点击左下角设置按钮;
2、进入Windows设置界面,选择“账户”;
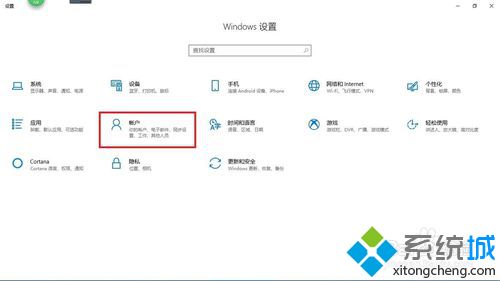
3、进入“账户”界面,选择“登录选项”;
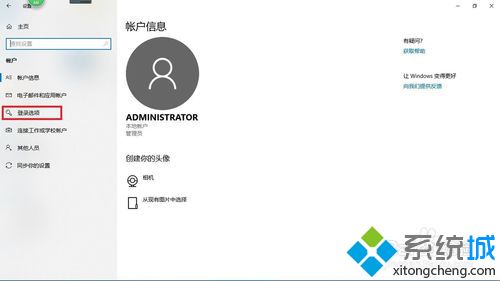
4、选择红框中的设置密码;
5、输入想要设置的密码两次,并设置密码提示;
6、输入完成后点击下一步;
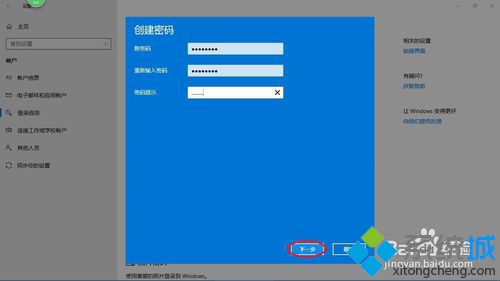
7、等待电脑录入后,点击完成按钮即可完成设置;
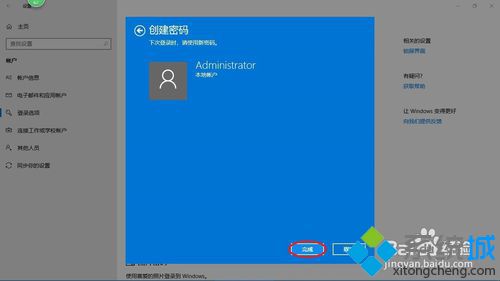
8、然后再根据个人需求选择在何等情况下启动开机密码即可生效;
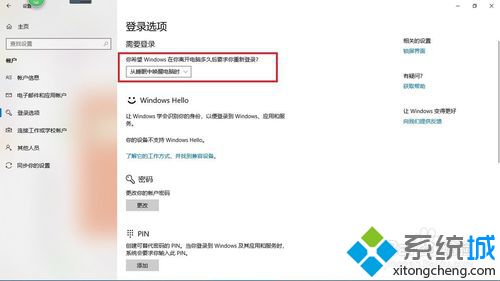
以上就是小编为大家带来win10设置开机登录密码的教程,通过上述的方法步骤就可以成功设置win10开机密码了。
相关教程:怎么给win10设置密码电脑上设置密码怎么设置给自己的电脑怎么设置密码我告诉你msdn版权声明:以上内容作者已申请原创保护,未经允许不得转载,侵权必究!授权事宜、对本内容有异议或投诉,敬请联系网站管理员,我们将尽快回复您,谢谢合作!










