win10分屏多窗怎么用_win10使用分屏多窗的方法
我们在使用win10纯净版系统工作或学习时,有时会需要同时运行几个任务,为了方便大家的使用其实win10系统是支持分屏的,那我们该如何操作这个功能呢?可能会有许多网友网友感兴趣,所以小编就为大家整理了关于win10使用分屏多窗的方法。
使用方法如下:
第一种:双窗口左右分屏
1、用鼠标左键按住要窗口分屏的应用或者文件夹的上方。
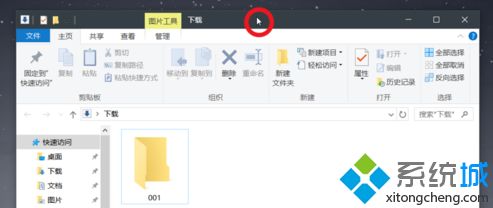
2、把他拖拽到左方或者右方,然后放开鼠标。
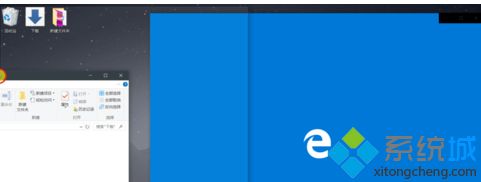
3、放开鼠标后“另一边会出现选择窗口分屏的进程。你可以选你想要窗口分屏的进程。
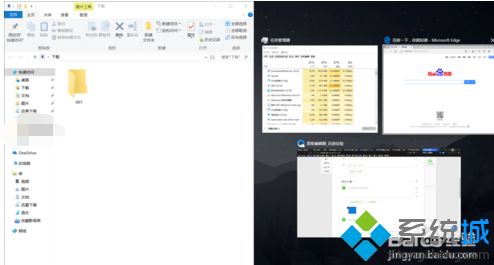
4、我们看看组以后的效果。
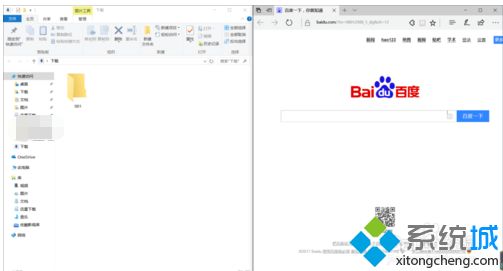
第二种:三窗口分屏
1、同样的方法按住你要窗口分屏的应用,拖拽到左方或者右方,然后其他两个应用拖拽到另一边的两个边角。
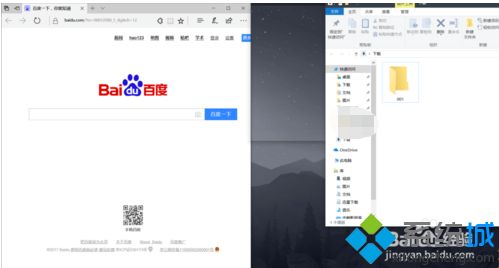
2、最后的三窗口分屏效果。
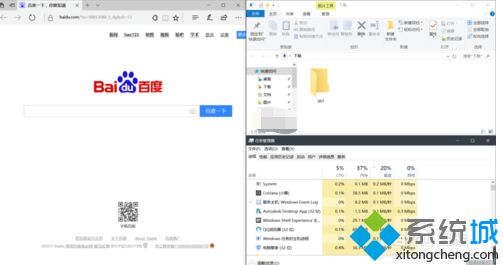
win10分屏多窗怎么用的方法就给大家介绍到这啦,有同样需要的网友可以按照上面的步骤来操作哦。
我告诉你msdn版权声明:以上内容作者已申请原创保护,未经允许不得转载,侵权必究!授权事宜、对本内容有异议或投诉,敬请联系网站管理员,我们将尽快回复您,谢谢合作!










