w10c盘如何清理_win10深度清理c盘垃圾的方法
c盘满了要怎么清理?大家应该都知道c盘的重要性,如果c盘内存越来越小,我们电脑的运行速度也会随之减慢,有使用win10纯净版系统的用户想要了解具体的清理方法,所今天小编为大家分享的就是win10深度清理c盘垃圾的方法啦。
具体方法如下:
1、右键点击系统盘图标,然后在弹出菜单中选择“属性”菜单项。
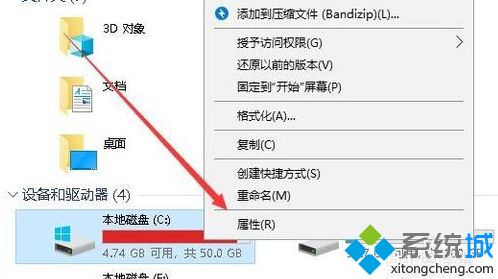
2、这时就会打开系统盘的属性窗口,在窗口中我们点击“磁盘清理”按钮。
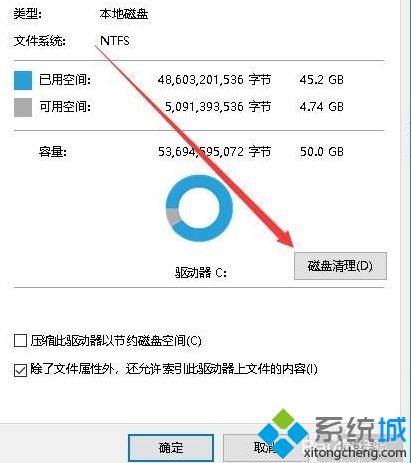
3、在打开的磁盘清理窗口,我们点击左下角的“清理系统文件”按钮。
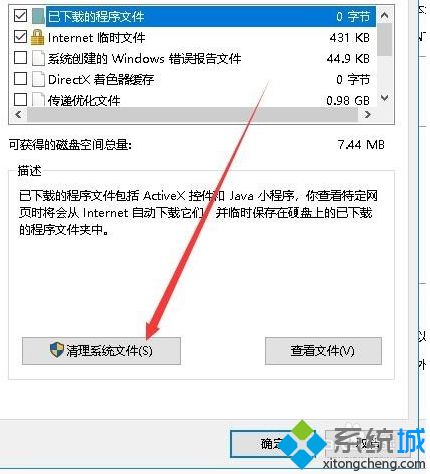
4、这时系统就会自动的扫描硬盘,查找硬盘使用的情况。
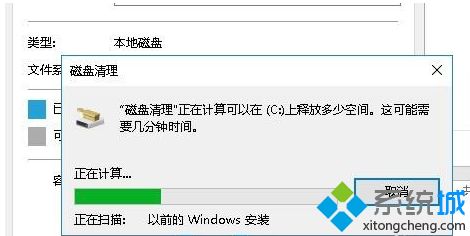
5、接下来在打开的磁盘清理窗口中,我们勾选传递优化文件与以前的Windows安装两项,可以看到两项共占用了17GB的空间。
6、接着就会弹出确认要永久删除这些文件的提示,点击“删除文件”按钮就可以了。
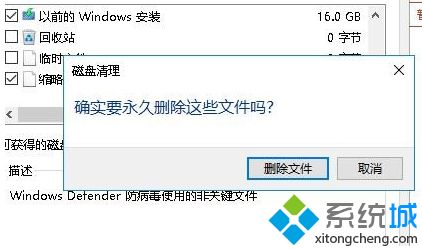
7、待系统自动清理完成后,现在我们再看一下系统盘,可以看到当前的空间明显增加了不少。电脑又可以正常运行了。
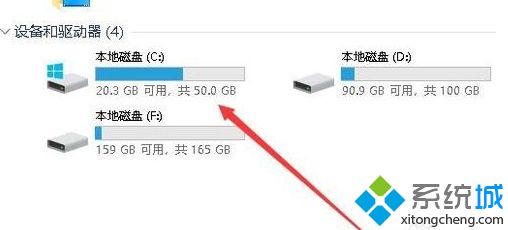
win10深度清理c盘垃圾的方法就给大家介绍到这了哦,有同样需要清理的用户可以按照上面的步骤来哦.
相关教程:东西存C盘删除也会存在垃圾C盘垃圾太多怎么办我告诉你msdn版权声明:以上内容作者已申请原创保护,未经允许不得转载,侵权必究!授权事宜、对本内容有异议或投诉,敬请联系网站管理员,我们将尽快回复您,谢谢合作!










