w10安全保护如何取消_win10关闭自带防护功能的方法步骤
win10系统是自带安全保护程序的,在安装的操作系统中,自带着安全保护程序主要是为了保护好其他运行的软件,但有些使用win10正式版朋友却想要将其关掉,那我们又该如何操作呢?今天小编就来给大家分享win10关闭自带防护功能的方法步骤。
方法步骤如下:
1、首先,打开Windows10系统,右键点击“开始”,在开始菜单中选择“运行”,点击进入。
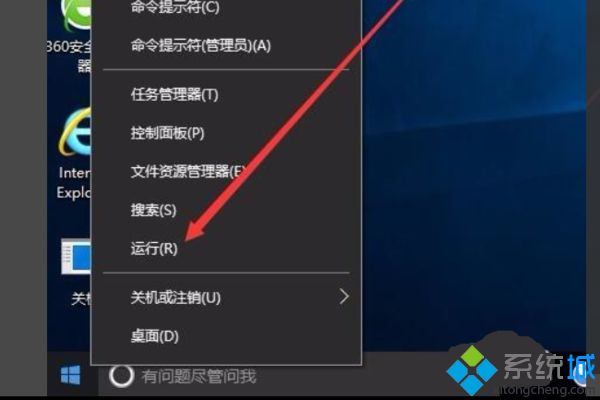
2、接着,在“运行”窗口中输入“gpedit.msc”命令,回车进入。
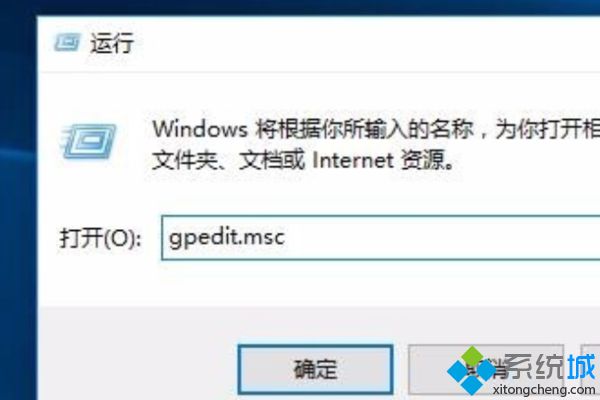
3、接着,根据路径找到“计算机配置”“管理模板”“Windows组件”,点击进入。

4、接着,选择“Windows defender防病毒程序”。
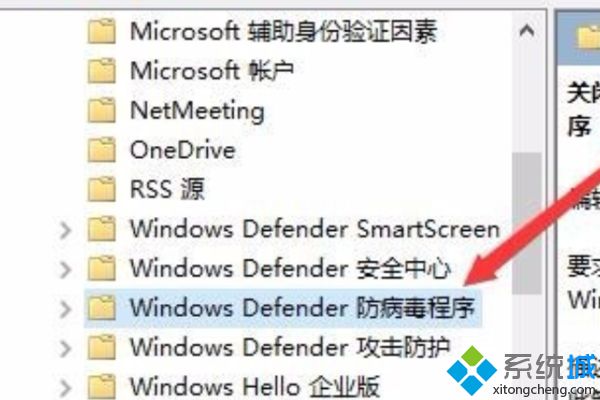
5、接着,在界面中找到“关闭Windows defender防病毒程序”。

6、在右键菜单中选择“编辑”,点击进入。
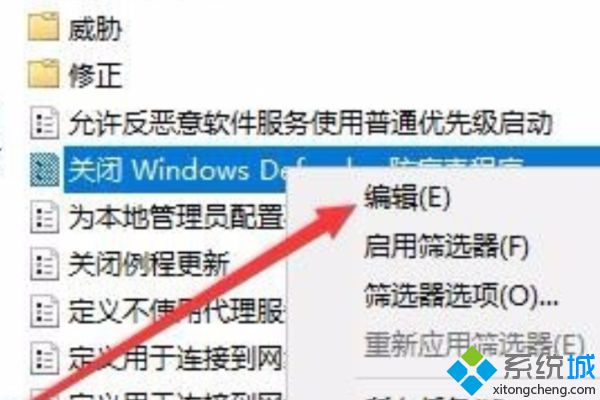
7、最后只要勾选“已启用”,保存设置,即可关闭win10的防护功能,问题解决。

上面就是win10关闭自带防护功能的方法步骤啦,有需要关闭的也可以按照上面的步骤来哦。
相关教程:w10卓越性能我告诉你msdn版权声明:以上内容作者已申请原创保护,未经允许不得转载,侵权必究!授权事宜、对本内容有异议或投诉,敬请联系网站管理员,我们将尽快回复您,谢谢合作!










