教你win10扬声器与耳机如何同时播放
win10系统的扬声器和耳机如何同时发出声音?有使用win1032位家庭版系统的网友对这问题很感兴趣,不知道怎么操作想要了解。那我们要如何做到同时播放呢?下面小编就来为大家分享具体的方法。一起往下看吧。
具体方法如下:
1、首先进入控制面板,并选择“声音和硬件”。
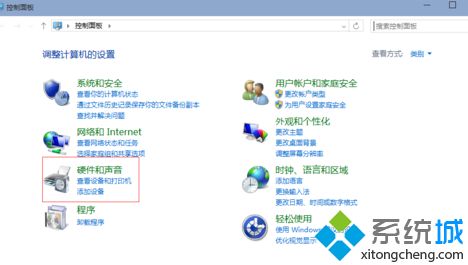
2、单击“声音和硬件”进入后选择Realtek高清晰音频管理器。
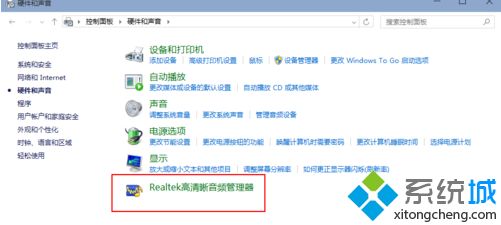
3、单击进入音频管理器,选择右上角的设置文件夹。
4、单击设置文件夹后,把“禁用前面板插孔检测”勾上并确定。
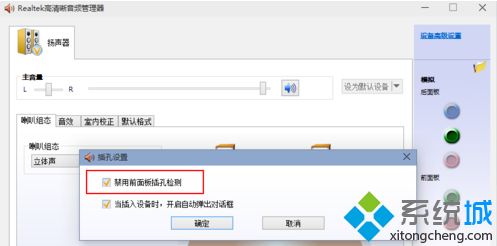
5、再回到音频管理器,点击右边的图标。

6、找到绿色的,然后单击进去,就可以选择耳机了,这样就都有声音了。
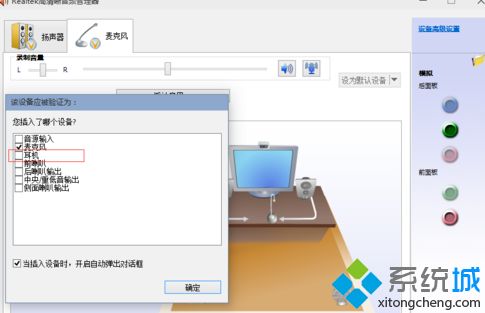
以上就是关于win10扬声器与耳机如何同时播放的方法介绍啦。如果你也想要设置可以按照上面的步骤来哦。希望能帮助到你。
相关教程:耳机音响同时使用W10我告诉你msdn版权声明:以上内容作者已申请原创保护,未经允许不得转载,侵权必究!授权事宜、对本内容有异议或投诉,敬请联系网站管理员,我们将尽快回复您,谢谢合作!










