更改win10edge浏览器下载路径的方法
在我们使用win10纯净版系统下载文件的时候,会直接下载到浏览器默认指定的位置,那有的用户就想要对其进行修改,但不知道该如何操作。没关系,下面小编就来为大家分享关于更改win10edge浏览器下载路径的方法。感兴趣的也可以往下看哦。
具体方法如下:
1、在Windows10桌面依次点击桌面左下角的“开始/Microsoft edge浏览器”菜单项。
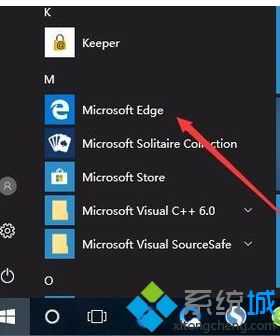
2、这时就会打开edge浏览器,然后点击工具栏上的“设置及更多”按钮。
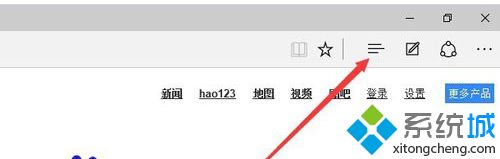
3、然后在弹出的下拉菜单中选择“设置”菜单项。
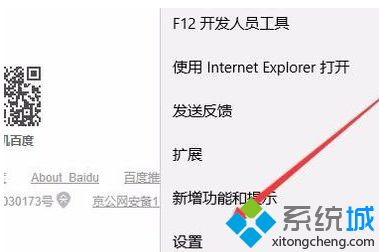
4、这时会打开edge浏览器的设置页面,点击下面的“查看高级设置”按钮。
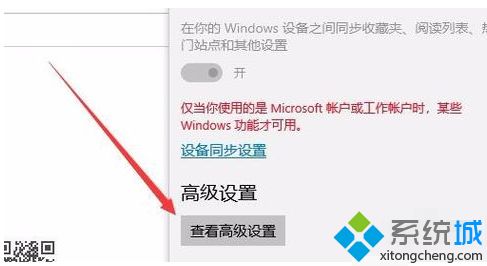
5、在打开的高级设置页面中,点击“下载”下面的“更改”按钮。
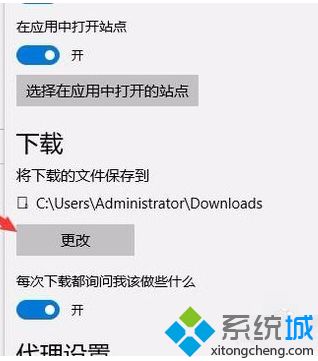
6、接下来就会弹出“选择文件夹”的窗口,在窗口中选中要保存下载文件的文件夹,最后点击“选择文件夹”按钮。
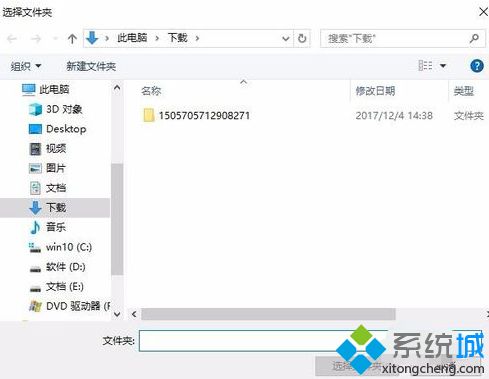
7、这时再看一下edge浏览器的下载文件夹已修改为指定的文件夹了。
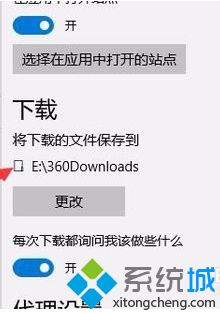
上面就是关于win10 edge浏览器如何设置下载路径的方法介绍啦,如果你也需要更改可以参考上面的步骤来哦。
我告诉你msdn版权声明:以上内容作者已申请原创保护,未经允许不得转载,侵权必究!授权事宜、对本内容有异议或投诉,敬请联系网站管理员,我们将尽快回复您,谢谢合作!










