win10桌面小工具打不开的六种解决办法
win10中系统内置有很好用的小工具功能,包含了日历、时钟、天气等,有特殊需要时可以直接拿出来用,省去下载软件的步骤。不过,近期却有win10网友反映小工具打不开,怎么回事?接下去,小编就和大家分享一下win10桌面小工具打不开的六种解决办法。
办法一、修改注册表
1、点击注册表编辑器(regedit.exe);

2、点击HKEY_LoCAL_MACHINE\soFTwARE\Microsoft\windows\CurrentVersion\sidebar;
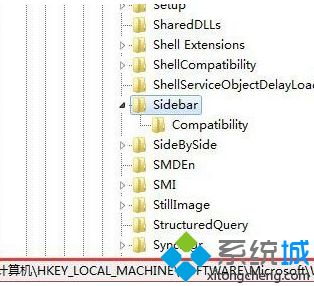
3、建立一个Dword值,名字为AllowElevatedProcess 4,将Dword值设置为1;
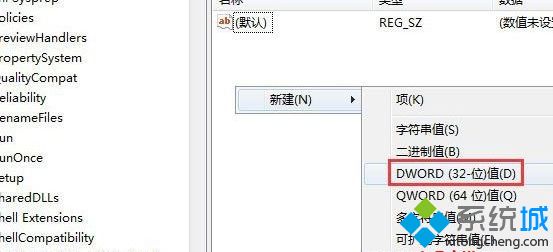
4、关闭注册表编辑器,重启电脑,小工具就可以点击了。
办法二、修改UAC设置
1、点击电脑的任务管理器,在任务管理器中选中以管理员的身份运行程序,这个时候大家就可以通过勾选尝试调整权限,然后就能起到修改UAC的效果就能够点击小工具图片了。
办法三、资源管理器中终止sidebar.exe
这种办法比较的简单,但是效果却不好。建议资深的windows网友可以放弃使用这个办法,如果是小白网友则可以尝试使用。具体的办法是点击任务管理器,然后打开管理进程,接着找到sidebar.exe,打开结束进程便可。
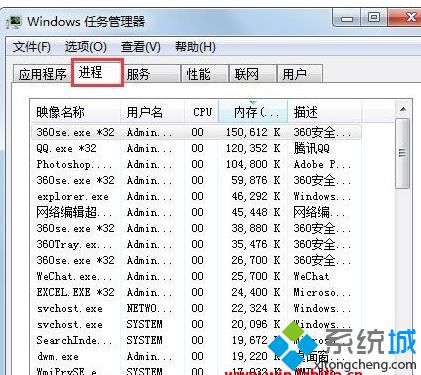
办法四、控制面板操作法
控制面板外观和个性桌面小工具打开还原windows上安装的桌面小工具,这样就可以处理工具栏不能正常显示的故障。
办法五、开始菜单操作法
开始所有程序桌面小工具库打开右键以管理员身份运行。
办法六、修改sidebar的设置文件
在C:网友名windows sidebar下有一个settings.ini的文件,是桌面工具栏的设置文件。先将资源管理器中sidebar.exe终止,然后将settings.ini的后缀名改掉后,重头启动sidebar.exe,一切故障全部处理,桌面小工具的管理界面正常显示。此时将增加一个settings.ini的文件,将原来的文件删除便可。
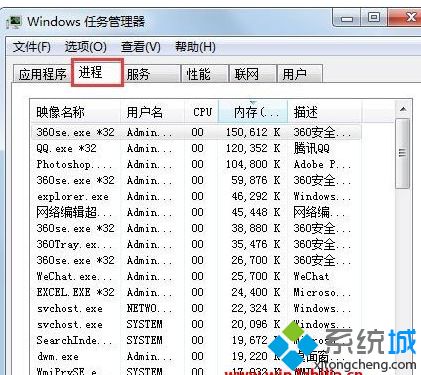
win10系统自带的小工具会给我们工作带来方便,如果你遇到同类型故障问题时,直接参考上文来解决。
我告诉你msdn版权声明:以上内容作者已申请原创保护,未经允许不得转载,侵权必究!授权事宜、对本内容有异议或投诉,敬请联系网站管理员,我们将尽快回复您,谢谢合作!










