w10怎么打开ie浏览器_win10系统打开ie浏览器的步骤
现在不少人都是使用的win10系统,但很多用户其实都不知道w10怎么打开ie浏览器。其实打开的方法很简单,有不会的网友也可以往下看哦。下面小编为大家整理了关于win10系统打开ie浏览器的步骤。
打开步骤如下:
1、首先,在windows10的系统的桌面当中,进行点击左下角中的开始的选项。
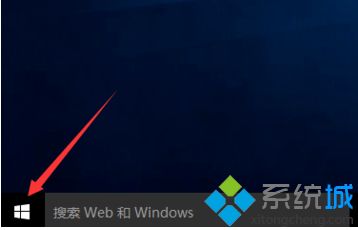
2、进入到当中开始界面中,进行选中为 所有应用 的选项。
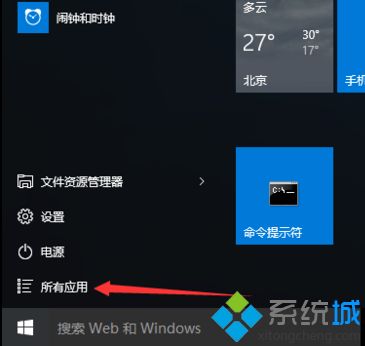
3、进入到了所有应用的界面当中,进行选中为windows 附件 的选项。
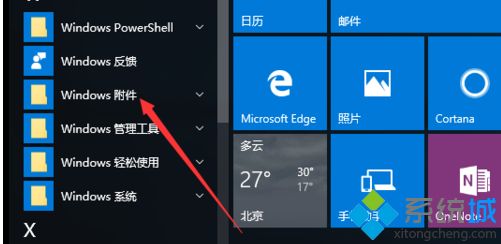
4、进入到了windows附件当中,进行点击为 internet explorer 的选项。
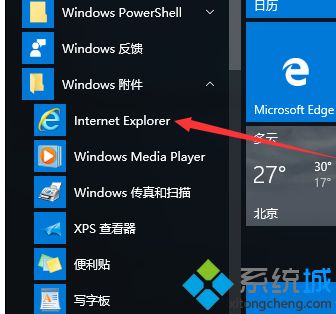
5、这就把ie的浏览器进行打开使用了。
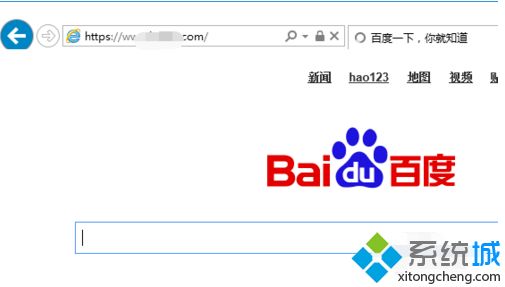
6、或者直接点击底部位置中搜索输入中输入上ie,就会搜索ie的浏览器。
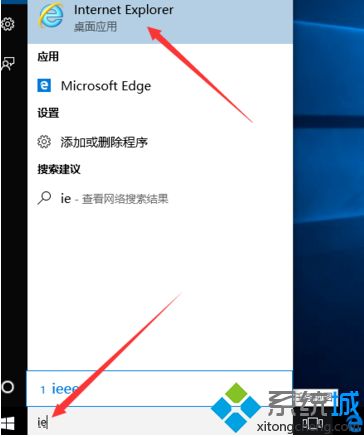
上面就是关于win10系统打开ie浏览器的步骤啦。如果你也不会可以参考上面的步骤哦。
相关教程:w10自己做系统步骤w10有些软件打不开我告诉你msdn版权声明:以上内容作者已申请原创保护,未经允许不得转载,侵权必究!授权事宜、对本内容有异议或投诉,敬请联系网站管理员,我们将尽快回复您,谢谢合作!










