Win10系统开启secondary logon服务的两种方法
win10正式版系统大部分系统服务默认是关闭的,如果有开启的需求,都是用户自己手动开启的。比如secondary logon服务,主要用于分配临时的管理员权限,在win10系统里面都是默认关闭的,如需使用要自己手动打开,下面就来说一下Win10系统开启secondary logon服务的多种方法。

方法一
1、在电脑桌面左下角输入“服务”并打开。
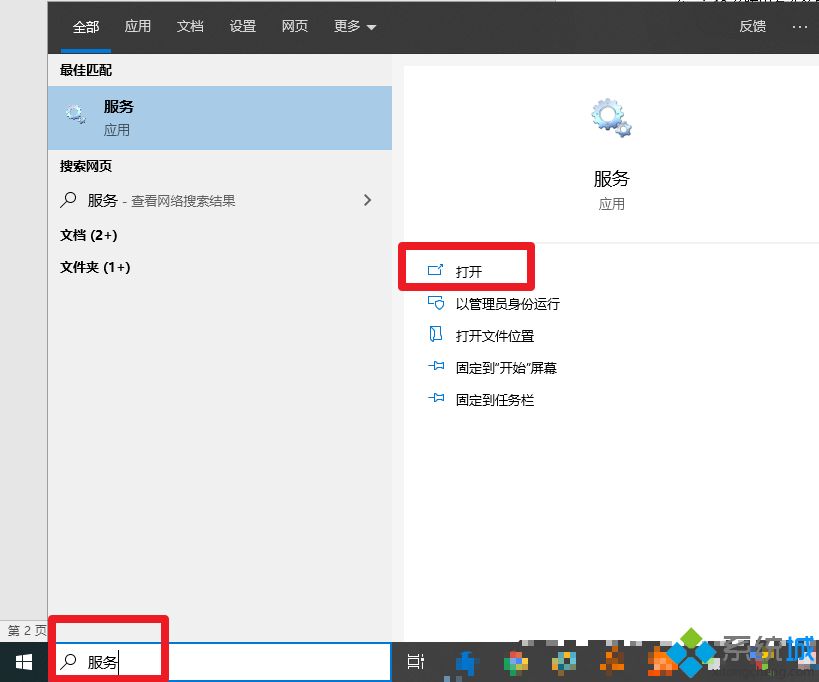
2、进入服务页面后,在右侧找到“secondary logon”服务,并双击该服务。
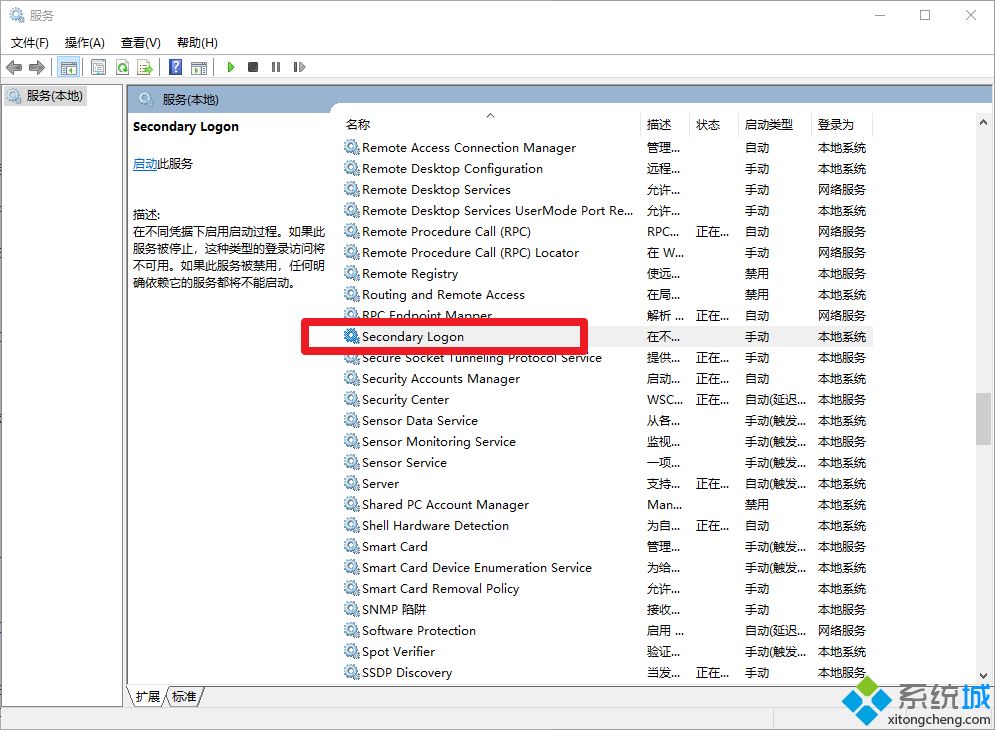
3、更改“启动类型”为自动,然后点击确定按钮,重启电脑即可开启secondary logon服务。
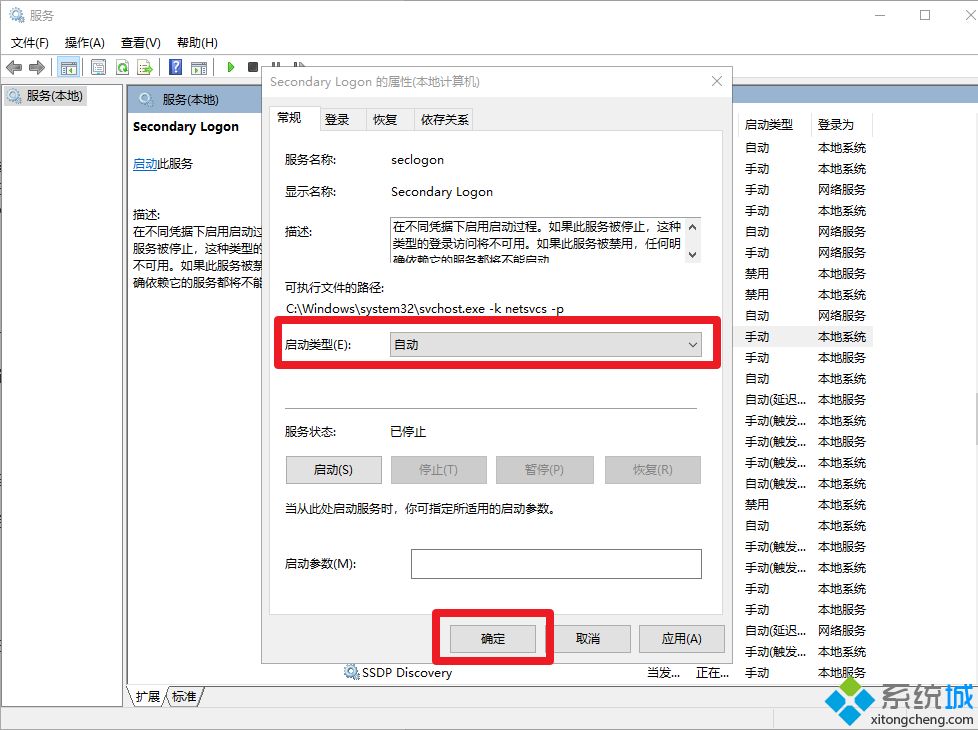
方法二
1、同时按住快捷键“win+R”,然后输入命令:msconfig并回车。
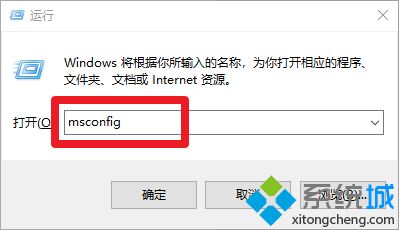
2、进入系统配置页面,选项卡切换到“服务”,然后找到“secondary logon”服务,然后勾选,点击确定按钮。
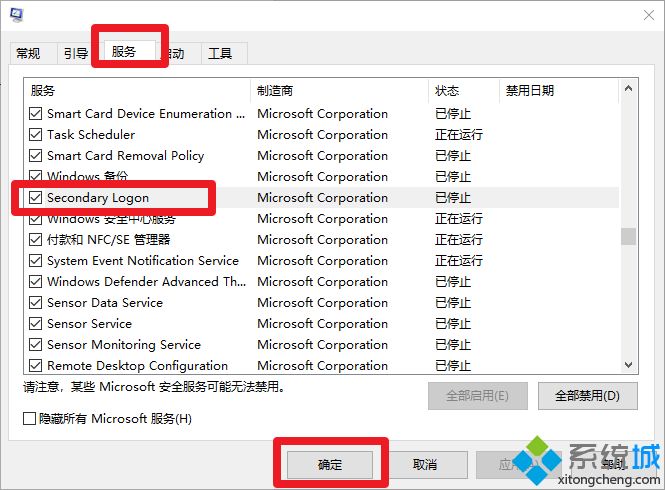
3、最后,系统提示重启,重启电脑即可。
Win10系统开启secondary logon服务的方法不会很难,大家可根据个人习惯来选择开启方法。如果你有其他的服务需要关闭或开启,也可以参考以上操作!
我告诉你msdn版权声明:以上内容作者已申请原创保护,未经允许不得转载,侵权必究!授权事宜、对本内容有异议或投诉,敬请联系网站管理员,我们将尽快回复您,谢谢合作!










