教你w10右下角隐藏图标怎么全部显示
使用win10系统的用户应该都知道右下角的有些图标都隐藏起来了,但隐藏的都是常用图标,反而把一些不常用显示出来了。我们该怎么解决呢?下面小编就来教大家w10右下角隐藏图标怎么全部显示。
具体方法如下:
1、可以看到,一般win10任务栏右下角的图标是默认收折显示的。
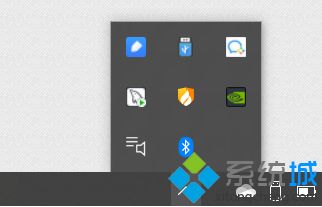
2、首先按下键盘上的win键,或者点击任务栏左下角的开始菜单,弹出开始菜单。再点击齿轮状的“设置”按钮,弹出设置界面,如图:
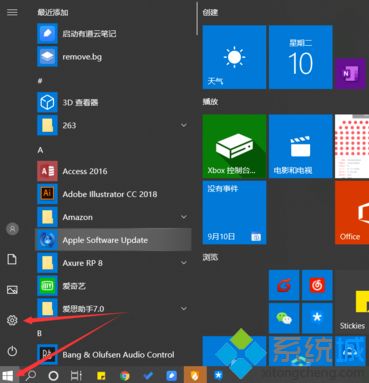
3、在设置界面里选择“个性化”按钮。
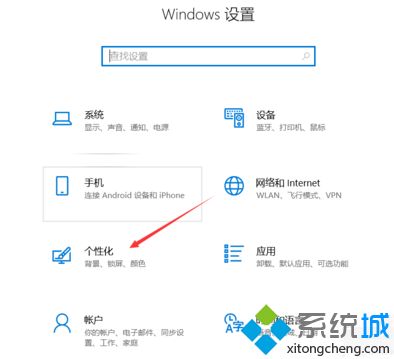
4、在个性化界面里,选择“任务栏”,跳转到任务栏界面。
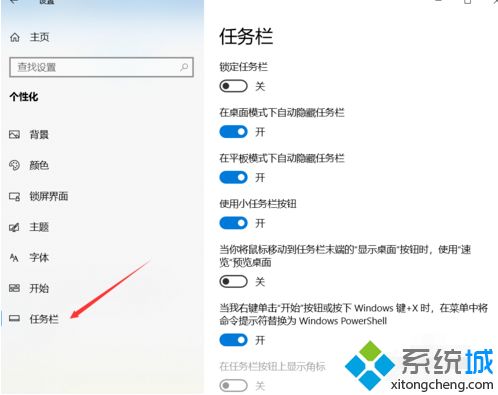
5、接下来,在任务栏界面里点击“选择哪些图标显示在任务栏上”。
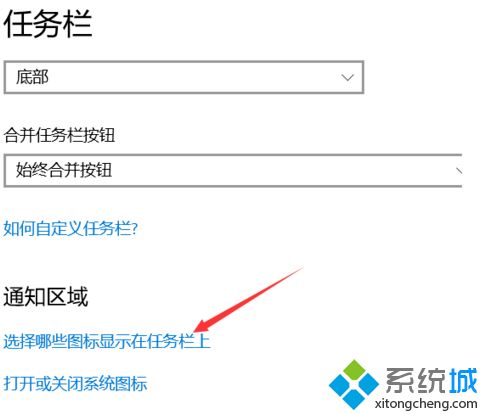
6、再接下来跳转到的界面中,将“通知区域始终显示所有图标”开关打开。
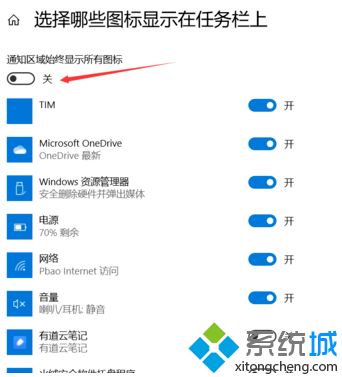
7、我们可以看到我们右下角的图标已经全部平铺显示在任务栏上了。

上面就是w10右下角隐藏图标怎么全部显示的方法介绍啦。有需要的朋友可以按照上面的来解决哦,希望有帮助到你。
相关教程:怎么把电脑右下角的音频管理器隐藏w10右下角图标怎么显示hdtune显示不全win10隐藏图标在哪里文件隐藏了怎么显示出来我告诉你msdn版权声明:以上内容作者已申请原创保护,未经允许不得转载,侵权必究!授权事宜、对本内容有异议或投诉,敬请联系网站管理员,我们将尽快回复您,谢谢合作!










