win10输入法个性化怎么设置_win10怎么设置输入法字体样式
我们在使用win10 32位系统电脑的过程中,经常会设置桌面主题为自己喜欢的风格。除了桌面主题以外,其实输入法也可以设置个性化字体样式。那么输入法怎么设置字体样式呢?接下来小编就请大家看看win10怎么设置输入法字体样式的方法。
win10怎么设置输入法字体样式的步骤:
1、右键点击右下角的“输入法图标”选择“语言首选项”。
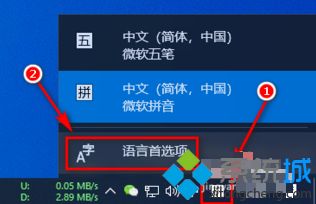
2、进入后选中“中文(中华人民共和国)”选择“选项”。
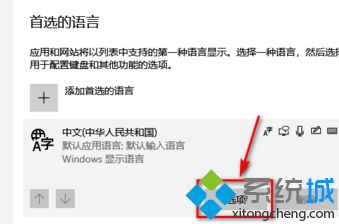
3、找到“键盘”下方的“微软拼音”点击“选项”。
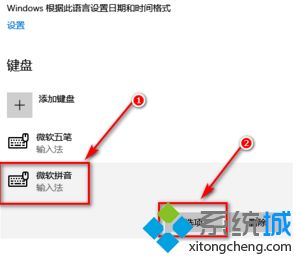
4、选择“外观”找到需要的字体更改即可。

以上就是win10怎么设置输入法字体样式的方法步骤,有需要的用户可以按照上述步骤设置,希望可以帮助到你。
相关教程:输入一个字后面的就没了qq字体大小怎么设置系统字体设置怎么导入字体到电脑我告诉你msdn版权声明:以上内容作者已申请原创保护,未经允许不得转载,侵权必究!授权事宜、对本内容有异议或投诉,敬请联系网站管理员,我们将尽快回复您,谢谢合作!










