win10商店出错怎么办_解决win10商店我们这边出错了的方法
我们使用win10纯净版32位系统的过程中会遇到很多问题,有时打开系统商店时会系统我们这边出了错,请稍后重试。那么遇到这个问题我们应怎么解决呢?接下来小编就请大家浏览解决win10商店我们这边出错了的方法。
解决win10商店我们这边出错了的方法:
1、快捷键“win+r”打开运行输入“services.msc”回车。
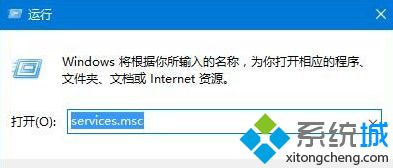
2、双击“Windows Update”将“启动类型”改为“禁用”确定。
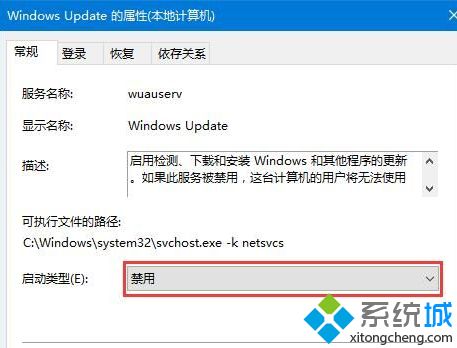
3、打开“c盘”windows文件夹找到“Softwaredistribution文件夹”重新命名。

4、再次打开“Windows Update”将“启动类型”改为“自动”确定即可。
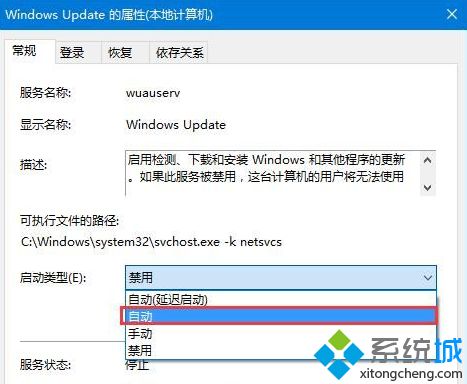
以上就是解决win10商店我们这边出错了的方法步骤,有需要的用户可以按照上述步骤设置,希望可以帮助到你。
相关教程:开机请稍后很久我告诉你msdn版权声明:以上内容作者已申请原创保护,未经允许不得转载,侵权必究!授权事宜、对本内容有异议或投诉,敬请联系网站管理员,我们将尽快回复您,谢谢合作!










