win10系统桌面“我的电脑”图标不见了如何找回
大家都知晓,win10系统桌面“我的电脑”方便我们快速找到文件及磁盘,有时由于我们误操作把“我的电脑”图标删除,导致图标消失不见了,这该怎么找回来?在这里小编告诉大家怎样快速找回我的电脑图标。
具体方法如下:
1、键盘上同时按下【win+i】键,打开【设置】窗口。

2、打开设置窗口,选择个性化。
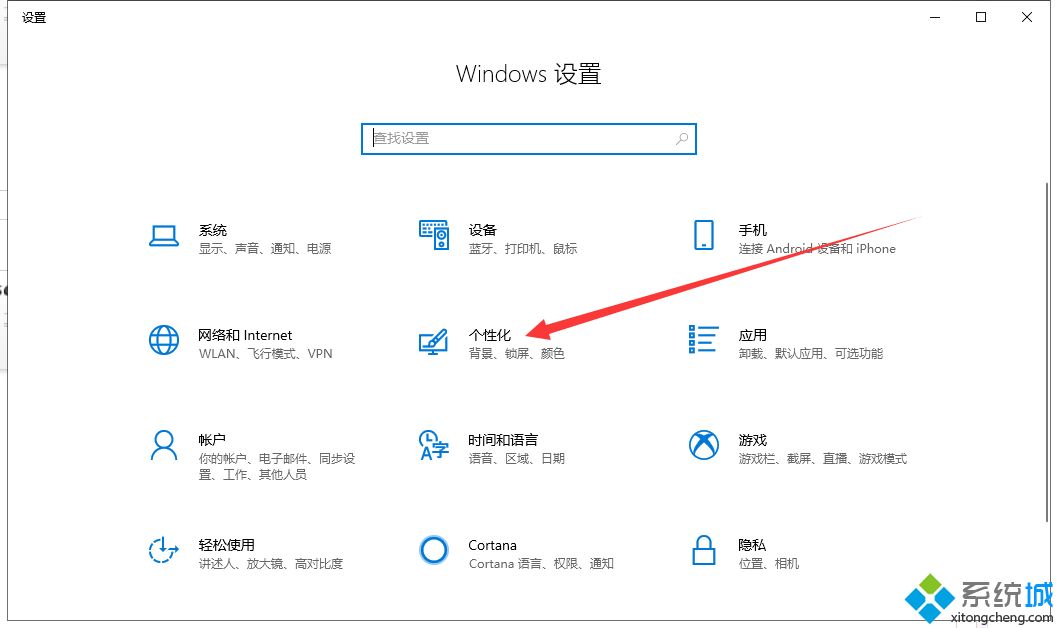
3、左侧栏下选择主题。
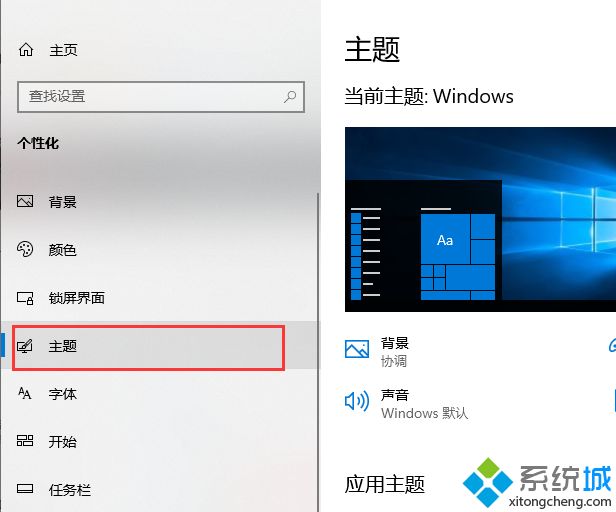
4、下滑鼠标,在相关的设置下找到桌面图标设置,点击它。
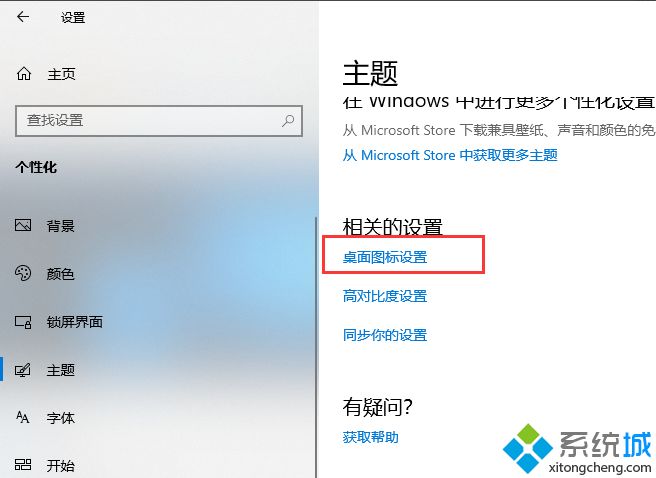
5、这时候小伙伴应该就知道原因了,桌面图标下的计算机复选框没有勾选,勾选之后点击确定。
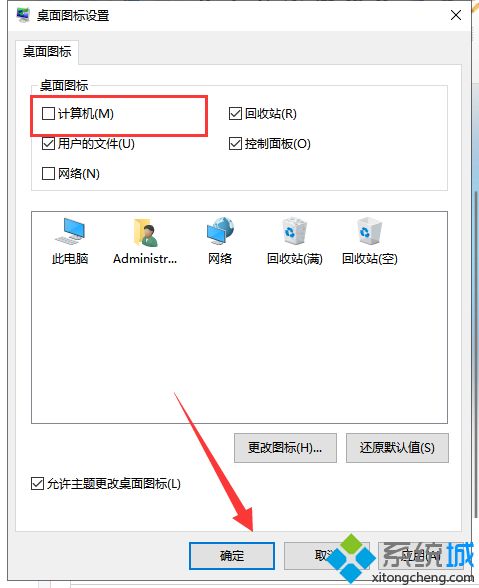
6、我的电脑图标回到win10桌面了。
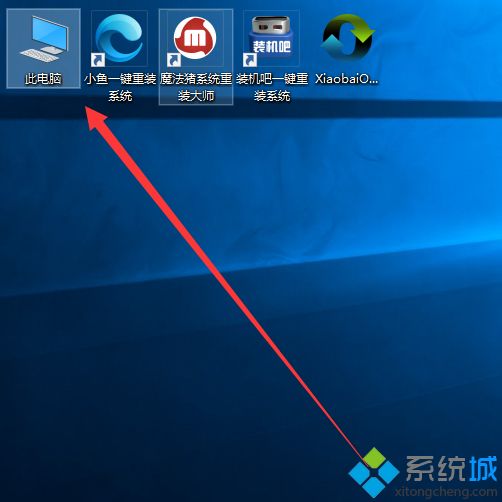
以上就是win10系统我的电脑图标不见了的解决方法了,是不是很简单呢?帮助大家轻松找回“我的电脑”图标。
相关教程:安装了软件找不到图标我的电脑我的文档图标电脑我的电脑图标不见如何把我的电脑图标放到桌面软件在桌面找不到了我告诉你msdn版权声明:以上内容作者已申请原创保护,未经允许不得转载,侵权必究!授权事宜、对本内容有异议或投诉,敬请联系网站管理员,我们将尽快回复您,谢谢合作!










