w7怎么连接w10电脑的打印机_win7连接win10打印机的方法
w7怎么连接W10电脑的打印机?有的用户在升级成win10系统之后为了方便打印,就想要给电脑设置了打印机共享。那我们要怎么连接呢?可能不熟悉电脑的用户不会操作,没关系,今天系统城的小编就为大家整理了具体的连接方法。一起来看看吧。
连接方法如下:
1、首先最重要的一点是确保两台电脑在同一个局域网内,这个可以用DOS命令中的ipconfig命令来看一下。
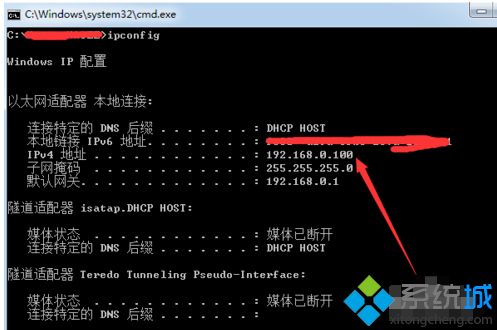
2、确保在同一个局域网内的话,我们就可以打开控制面板中【网络和INTERNET】选项了。
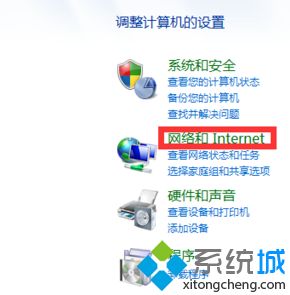
3、打开后我们选择【网络和共享中心一查看网络计算机和设备】,再查之前也需要看一下两台电脑的计算机名,这个是很基础的东西,我在这就不多说了。
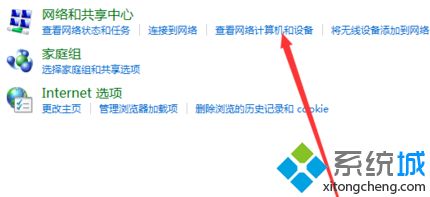
4、打开之后我们会看到局域网中的计算机,找到安装打印机的那台电脑,也就是WIN10电脑。
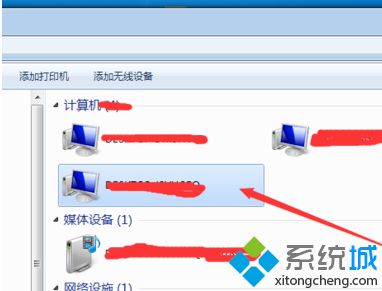
5、如果设置了密码请你输入用户名和密码,一般单位的电脑都有密码的。
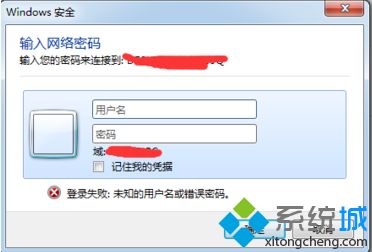
6、打开之后我们会看到共享的打印机与文件,如下图所示,我们这时就可以点击共享的打印机安装驱动了,这个步骤很简单也不用赘述了。
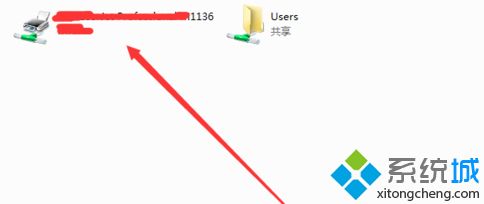
7、安装好之后如下图所示。
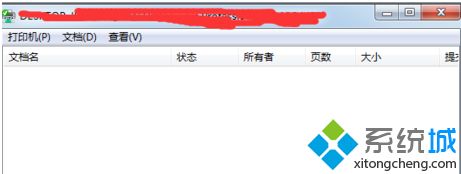
以上就是关于W7怎么连接W10电脑的打印机的方法介绍啦。有需要的用户可以参考上面的方法来哦。希望有帮助到你。
相关教程:打印机usb连接电脑没反应w7共享打印机w10搜不到w10连接w7共享打印机电脑打印机连接线我告诉你msdn版权声明:以上内容作者已申请原创保护,未经允许不得转载,侵权必究!授权事宜、对本内容有异议或投诉,敬请联系网站管理员,我们将尽快回复您,谢谢合作!










