虚拟内存怎么设置好?Win10设置虚拟内存的最佳方法
虚拟内存大家都比较熟悉了,当系统的物理内存空间入不敷出时,如果合理的设置虚拟内存,可以明显提高电脑的运行速度。在没升级win10系统之前,大家都懂得设置虚拟内存,但升级之后,却不知道如何设置虚拟内存,所以本文教程告诉大家Win10设置虚拟内存的最佳方法。
虚拟内存8g怎么设置最好
一、虚拟内存设置多少合适
Win7:
在Windows 7系统中,虚拟内存可以设置 1024MB-12288MB,用户可以根据实际内存大小,自定义调整虚拟内存大小。
比如,4GB内存,虚拟内存一般建议设置为4096-8192MB之前,8GB内存的话,则可以适当根据比例调大一些。
Win10:
其实,从Windows 8开始,虚拟内存已经由Windows来自动分配管理,它能根据实际内存的使用情况,动态调整虚拟内存的大小。
因此在Win10电脑中,虚拟内存是无需手动设置的,系统会根据电脑内存大小,自动根据需求,分配虚拟内存大小,相当于是系统集成了智能虚拟内存设置,默认就是最好的。
二、虚拟内存设置方法
1.首先在 Win10 桌面的【此电脑】图标上,右键鼠标,然后点击打开【属性】。
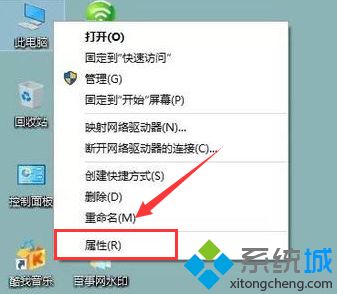
2.然后在打开的窗口中,点击左侧的【高级系统设置】。
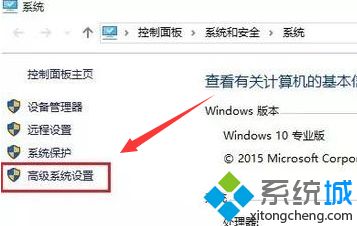
3.接下来在打开的“系统属性”窗口中,切换到【高级】选项,并点击下方第一项“性能”右侧的【设置】。
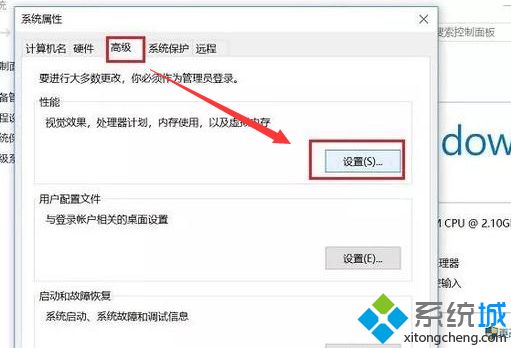
4.在继续打开的“性能选项”窗口中,继续切换到【高级】界面,然后下面就可以看到【虚拟内存设置】了,点击下方的【更改】即可进行设置。
PS:Win10默认是自动分配虚拟内存的,一般不建议大家手动修改。
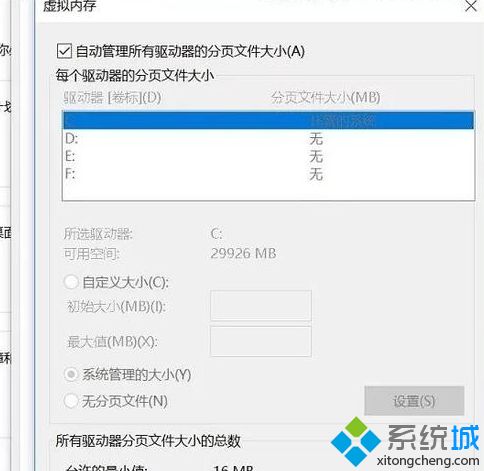
5.如果非要自己手动修改,则只需要将“自动管理所有驱动的分页文件大小(A)”前面的 √ 去掉,然后在选中“自动定义大小”,之后就可以手动输入虚拟内存大小了,包括“初始大小”和“最大值”,完成后,点击底部的【确定】保存就可以了。
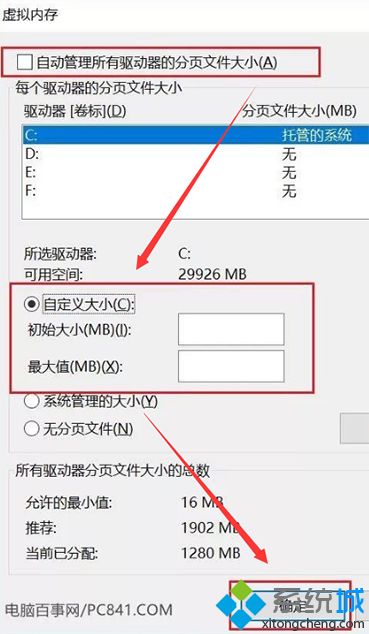
有些朋友就想给win10系统设置一个合适的虚拟内存,上文整理的方法非常安全,赶紧来瞧瞧吧。
相关教程:经常用虚拟机的多少内存合适虚拟机设置怎么开启虚拟内存电脑虚拟内存如何设置多少修改虚拟内存我告诉你msdn版权声明:以上内容作者已申请原创保护,未经允许不得转载,侵权必究!授权事宜、对本内容有异议或投诉,敬请联系网站管理员,我们将尽快回复您,谢谢合作!










