win10系统风扇声音大怎么解决_win10风扇声音很大处理方法
win10系统风扇声音大怎么解决?很多使用win10专业版系统的朋友都会碰到了系统风扇声音大的问题。这是怎么回事呢?我们又该如何解决呢?可能很多对电脑不是很熟悉的用户,不知道怎么办。没关系,接下来小编就来给大家介绍win10风扇声音很大处理方法。
处理方法如下:
1、鼠标右键点击开始按钮,然后选择控制面板。
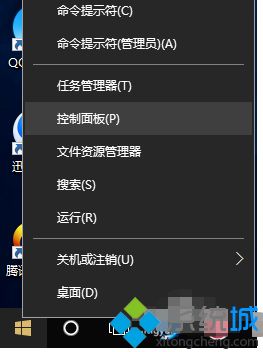
2、在控制面板页面,点击“硬件和声音”。
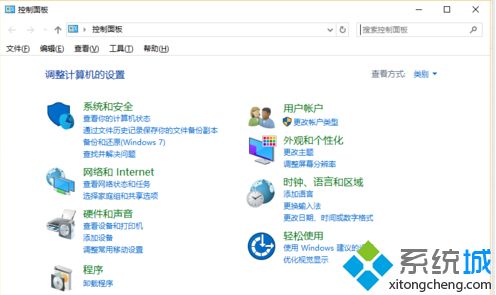
3、然后点击“电源选项”。
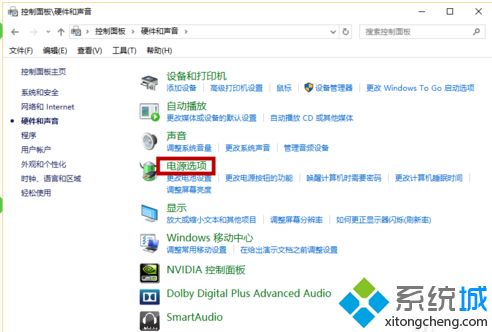
4、然后点击当前“电池指示器上显示的计划”右侧的“更改计划设置”。
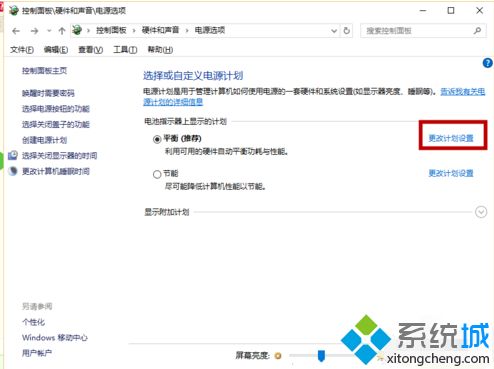
5、再点击下方的“更改高级电源设置“。
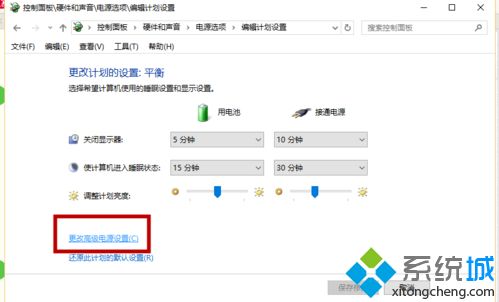
6、打开“电源选项 - 高级设置”窗口。在下面的列表中找到“处理器电源管理”,展开,即可看到“系统散热方式”设置项。
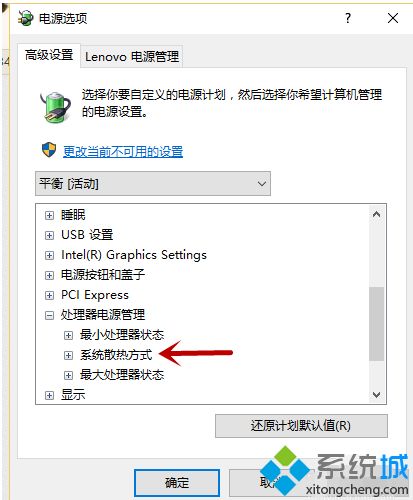
7、展开“系统散热方式”,把系统散热方式修改为“被动”即可。
以上就是关于win10系统风扇声音大怎么解决的方法介绍啦。如果你也需要解决,可以参考上面的步骤来哦,希望有帮助到你。
相关教程:mac升级后风扇声音很大我告诉你msdn版权声明:以上内容作者已申请原创保护,未经允许不得转载,侵权必究!授权事宜、对本内容有异议或投诉,敬请联系网站管理员,我们将尽快回复您,谢谢合作!










