win10如何开启虚拟化支持_win10开启cpu虚拟化的方法
cpu虚拟化技术可以使我们在电脑上玩手游有着更加流畅的体验。那win10如何开启虚拟化支持呢?想必很多使用win10系统的用户都会比较想要了解。那今天小编就来为大家介绍win10开启cpu虚拟化的方法。感兴趣的可以往下看哦。
开启方法如下:
1、首先,你需要确认的使你的计算机型号和CPU、BIOS的型号,因为过老的计算机是不支持虚拟化技术的。
2、进入到BIOS后,找到Configuration选项或者Security选项,然后选择Virtualization,或者Intel Virtual Technology,就可以开始你的操作了。
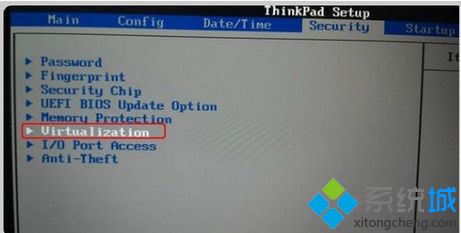
3、然后回车,将其值设置成:设置为Enabled。
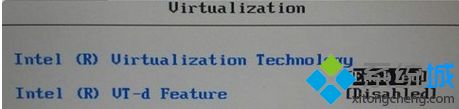
4、再然后,就是保存BIOS设置,重启计算机。

5、然后进入到操作系统。单击右键,选择:任务管理器。
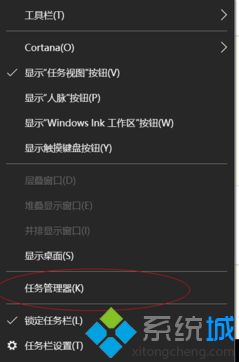
6、这时你能看到任务管理器出来了。
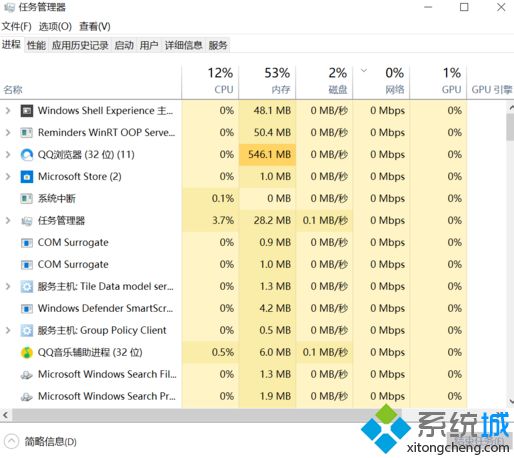
7、在这里,选择“性能”标签。
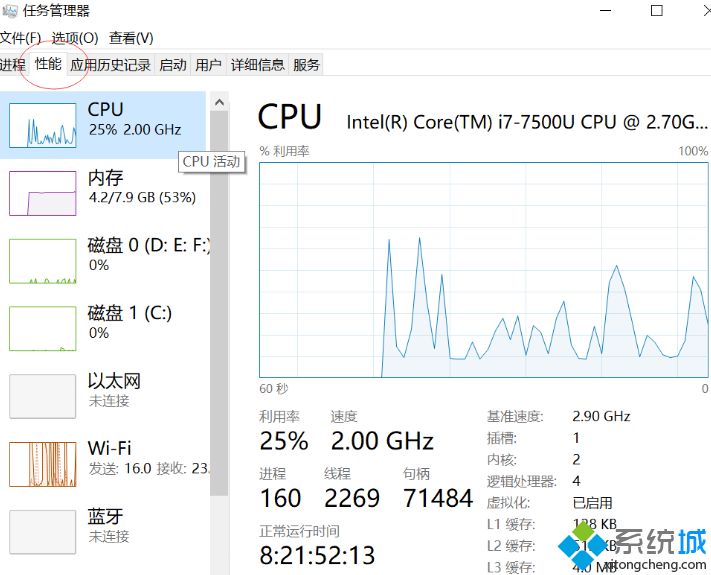
8、再选择左侧的“CPU”,单击。

9、此时,你会看到右侧出现了有关计算机的信息情况,在最下面有一个叫做“虚拟化”状态的显示(图中以用红色圆圈标出)。可以明显的看出,我这里的虚拟化状态是:已启用。
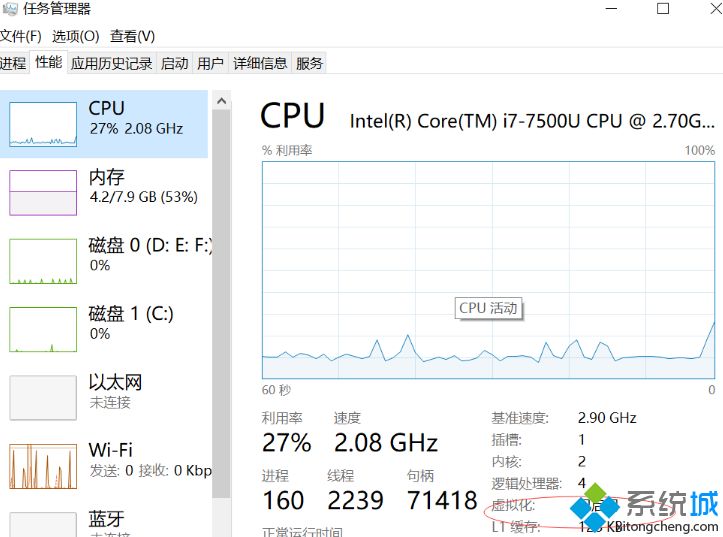
以上就是关于win10开启cpu虚拟化的方法介绍啦。如果你也需要开启,可以试试上面的步骤哦。希望有帮助到你。
相关教程:cpu比较cpu虚拟化功能我告诉你msdn版权声明:以上内容作者已申请原创保护,未经允许不得转载,侵权必究!授权事宜、对本内容有异议或投诉,敬请联系网站管理员,我们将尽快回复您,谢谢合作!










