win10怎么更改账户名称_win10更改账户名称的两种方法
win10怎么更改账户名称?在win10系统电脑中默认的账户名称一般都是administrator。有的用户不太喜欢就想要修改,那我们要怎么修改呢?下面小编将为大家介绍win10更改账户名称的两种方法。感兴趣的可以往想看哦。
更改方法如下:
方法一:
1、在Windows10系统桌面,我们右键点击“此电脑”图标,在弹出菜单中选择“管理”菜单项。
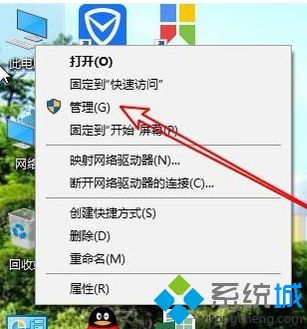
2、接下来在打开的计算机管理窗口中,我们找到“本地用户和组”菜单项。
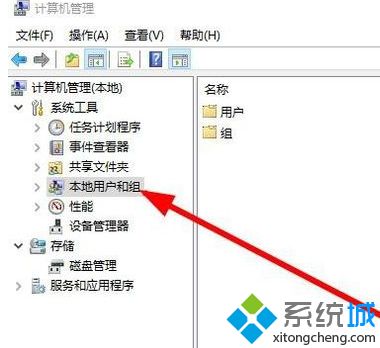
3、接下来点击下面的用户菜单项,然后在右侧的窗口中找到当前的用户名。
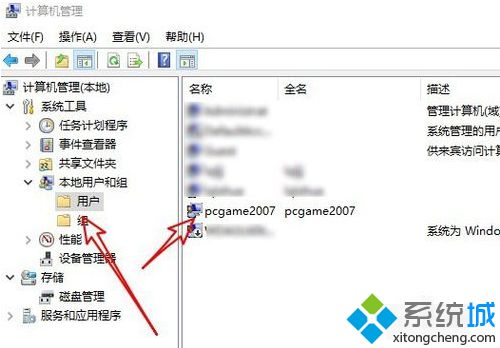
4、双击后打开该用户的属性窗口,在这里可以修改该用户的名称。
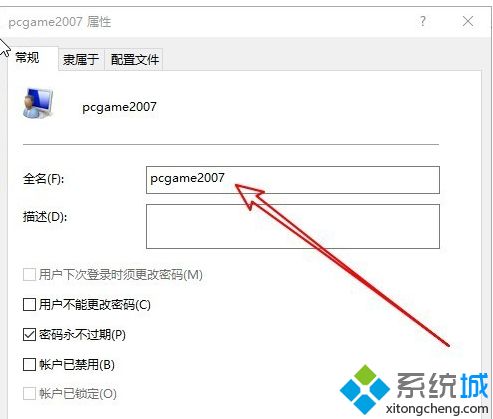
方法二:
1、我们也可以在Windows10系统依次点击“开始/Windows系统/控制面板”菜单项。
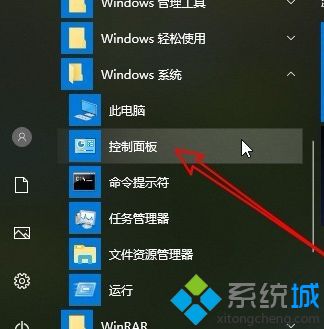
2、接下来在打开的Windows10的控制面板窗口中,我们找到“用户账户”的图标。
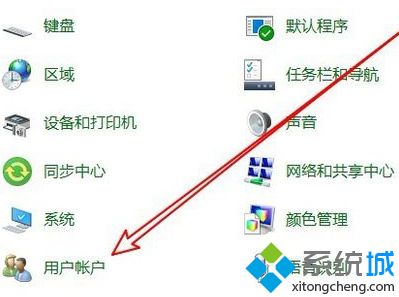
3、在打开的用户帐户窗口中,我们找到一个“更改帐户名称”的快捷链接。
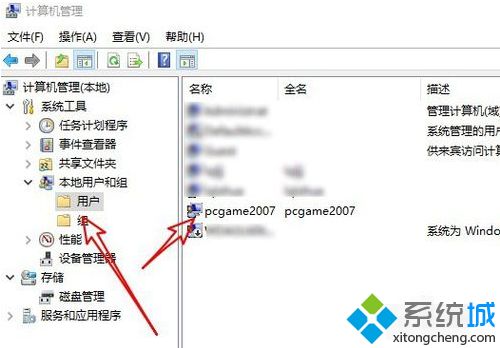
4、点击后就会打开修改用户名的窗口了,在这里可以修改该用户名,设置完成后点击“更改名称”按钮即可。
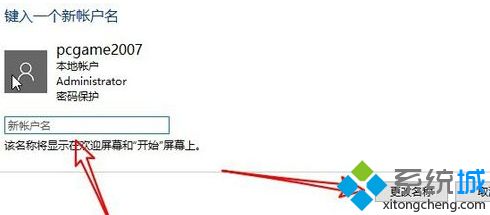
上面就是win10怎么更改账户名称的两种方法啦,如果你也想要修改可以试试上面的方法哦,希望能帮助到你。
相关教程:更改wifi名称怎么更改我告诉你msdn版权声明:以上内容作者已申请原创保护,未经允许不得转载,侵权必究!授权事宜、对本内容有异议或投诉,敬请联系网站管理员,我们将尽快回复您,谢谢合作!










