win10怎么关闭屏幕自动调节_win10屏幕亮度自动调节关闭的方法
win10怎么关闭屏幕自动调节?有使用win10系统的用户发现笔记本屏幕总是自动调节亮度,很不习惯,想要将这个功能关掉。那我们该怎么操作呢?下面小编就为大家整理了关于win10屏幕亮度自动调节关闭的方法。
关闭方法如下:
1、右击“开始”,找到“设备管理器”。
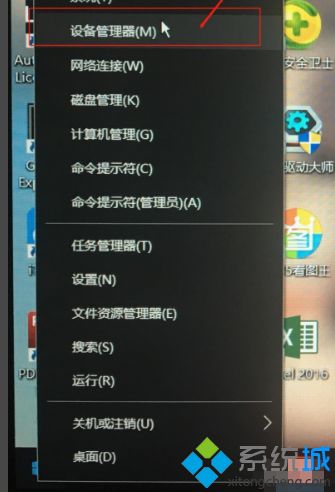
2、进入“设备管理器”,找到“显示适配器”和“集成显卡“。
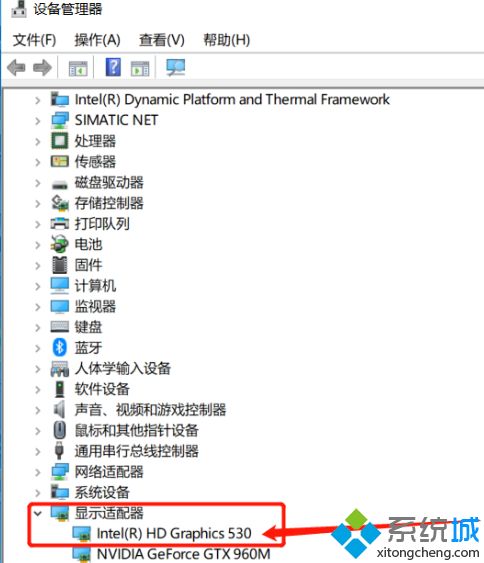
3、右击”集成显卡“,点击”更新驱动程序“。
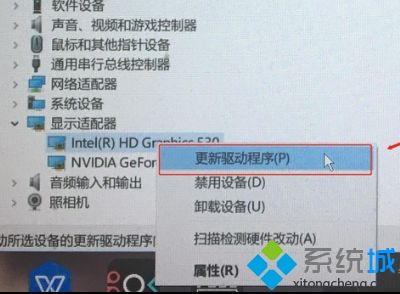
4、点击”浏览我的计算机以查找驱动程序软件“。
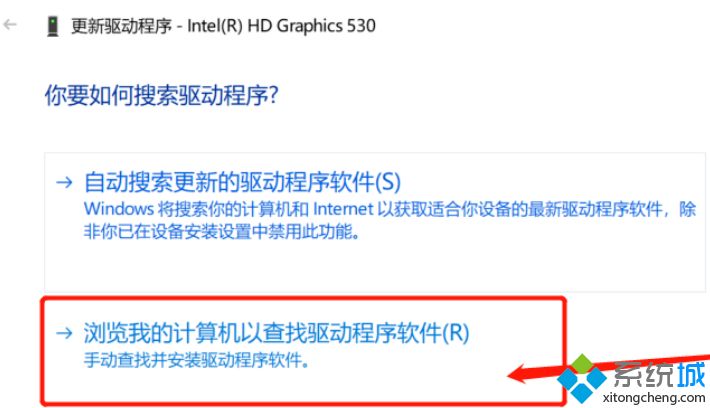
5、点击”让我从计算机上的可用驱动程序列表中选取“。
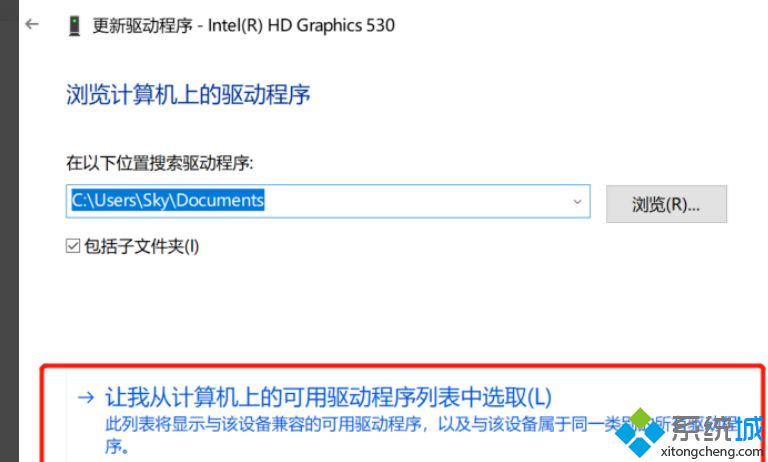
6、可以看到列表中的几个版本的显卡驱动,选择出厂时的驱动(也就是最早的那个版本),点击”下一步“,安装驱动。
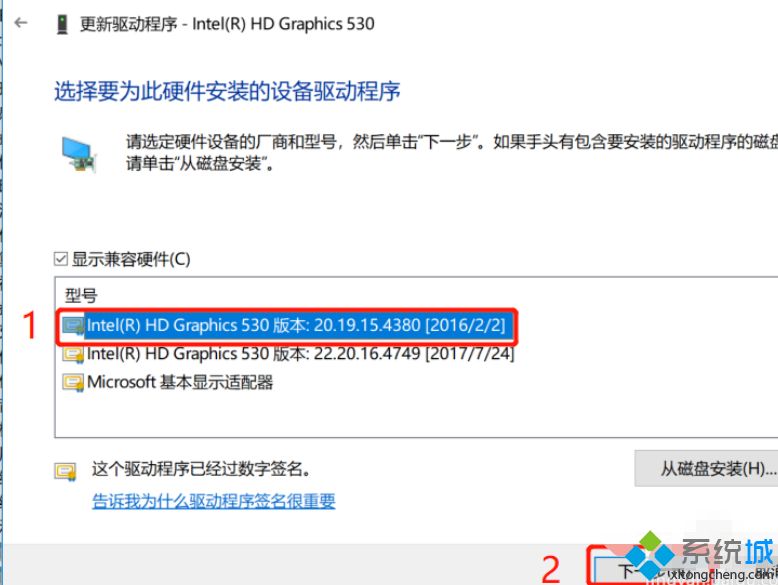
7、安装完成。然后观察屏幕亮度是否一直保持100%。

以上就是win10屏幕亮度自动调节关闭的方法啦,有需要的用户可以试试上面的方法哦,希望能帮助到你。
相关教程:调节笔记本电脑屏幕亮度关闭电脑自动调节亮度w10不自动关屏幕我告诉你msdn版权声明:以上内容作者已申请原创保护,未经允许不得转载,侵权必究!授权事宜、对本内容有异议或投诉,敬请联系网站管理员,我们将尽快回复您,谢谢合作!










