Win10搜不到共享打印机怎么回事?Win10搜不到共享打印机的处理方法
Win10系统要添加共享打印机需要先搜索这个共享打印机,但搜索过程中常常遇到无法搜索到共享打印机的情况,检查别的电脑共享打印机设备一切正常,那到底是哪里出现问题?弄一上午也没有头绪。因此,小编告诉大家一下处理方法。
原因分析:
如果其它电脑(非Win10系统)可以正常搜索并添加,那么可能是你的win10没有添加smb1.0协议导致的。
解决步骤:
1、在Win10小娜搜索框,搜索控制面板打开;
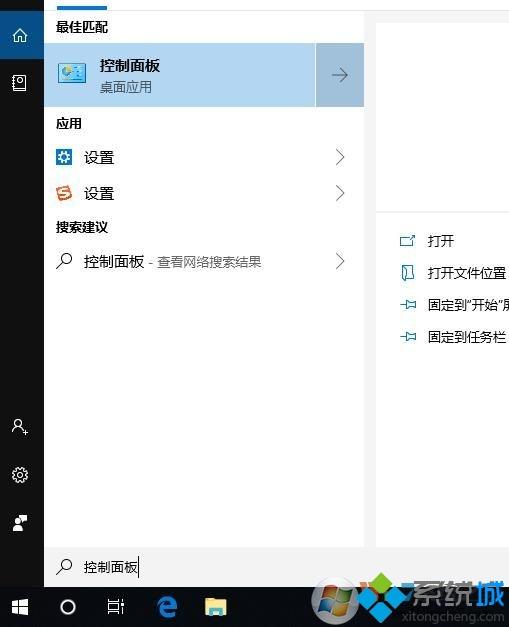
2、来到控制面板,选择查看方式为小图标,然后点击程序和功能;
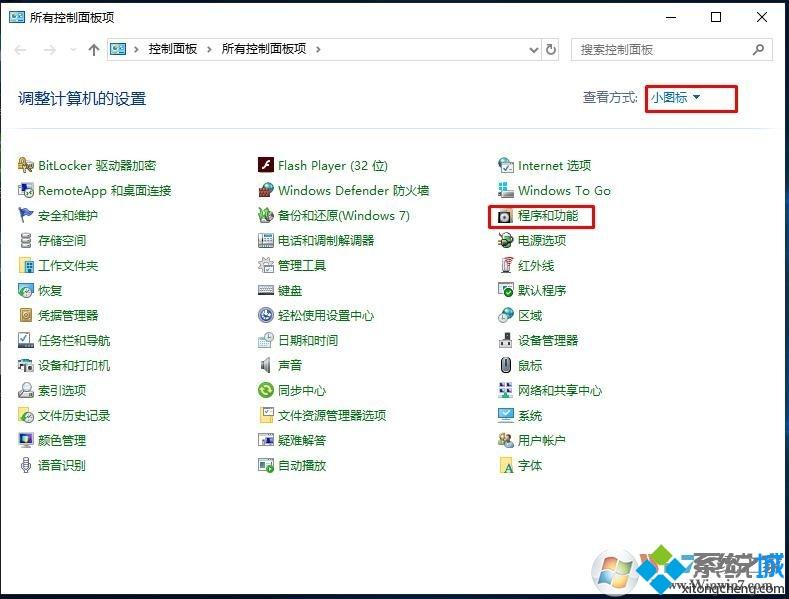
3、点击启用或关闭Windows功能选项;
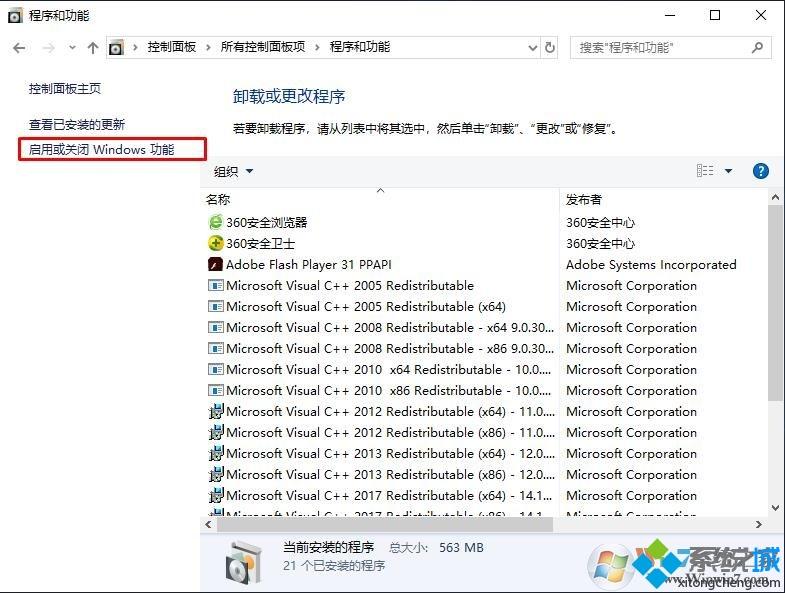
4、勾选SMB 1.0/CIFS File Sharing Support 选项,确定;
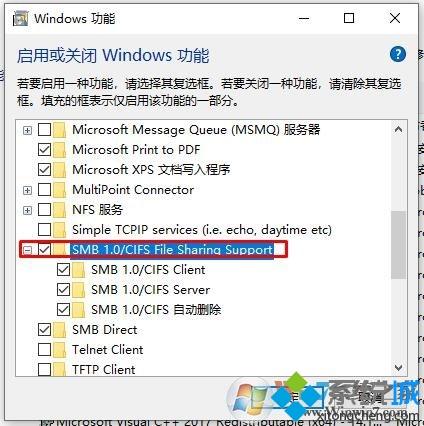
5、安装完SMB 1.0支持之后重启一下电脑;
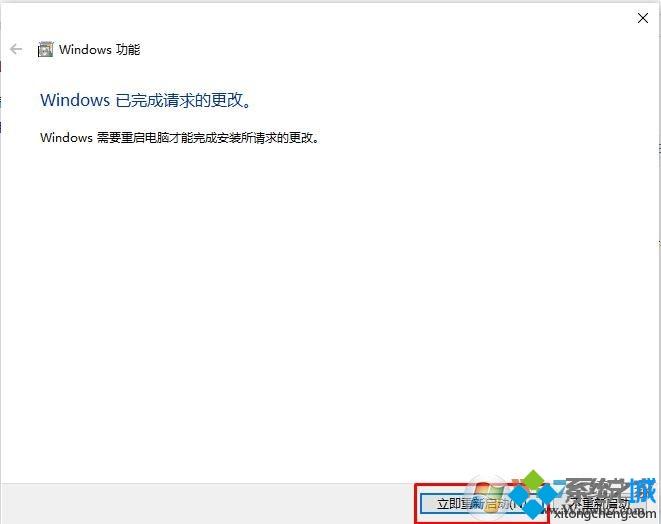
6、添加完SMB 1.0之后,我们再搜索打印机是否正常。
之后可以试下按正常添加步骤添加一下共享打印机
1、点击开始菜单—设置按钮;
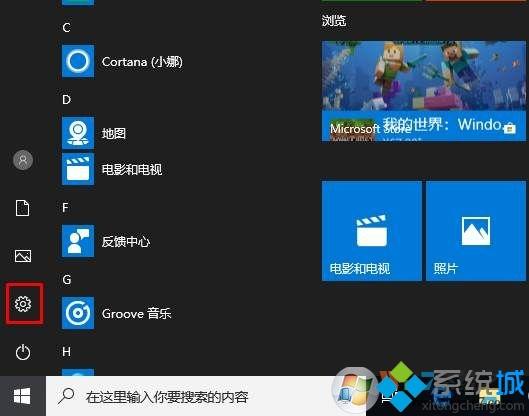
2、接下来,我们再进入 设置 (蓝牙、打印机、鼠标)
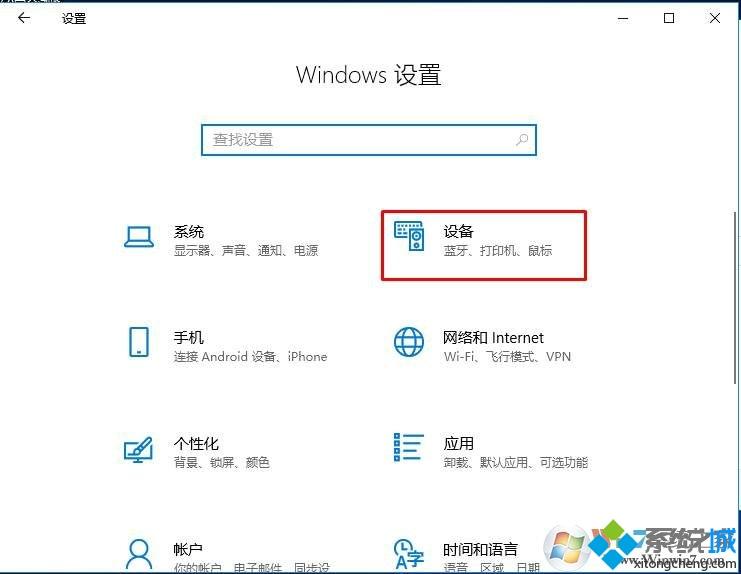
2、选择打印机和扫描仪,然后在右侧点击添加打印机或扫描仪;
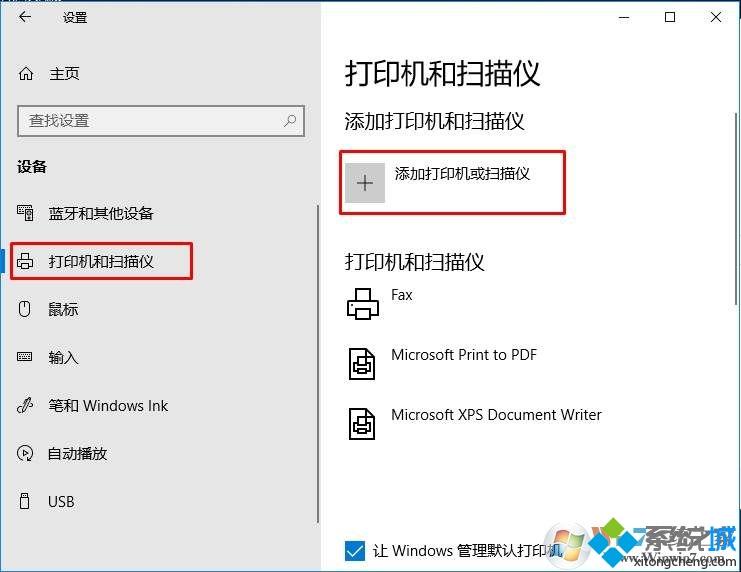
3、一会候这时应该是搜索不到打印机的,这里我们再点击我需要的打印机不在列表中;
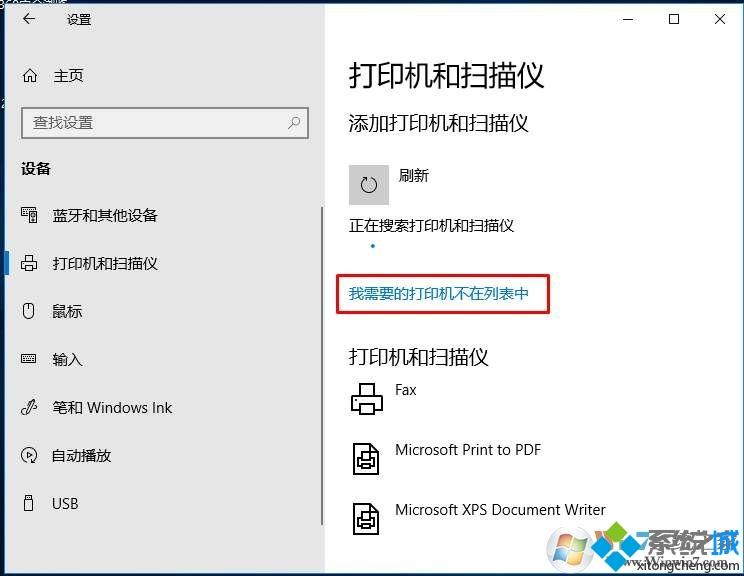
4、在“添加打印机”的窗口点击“通过手动设置添加本地打印机或网络打印机”,然后点击“下一步”。
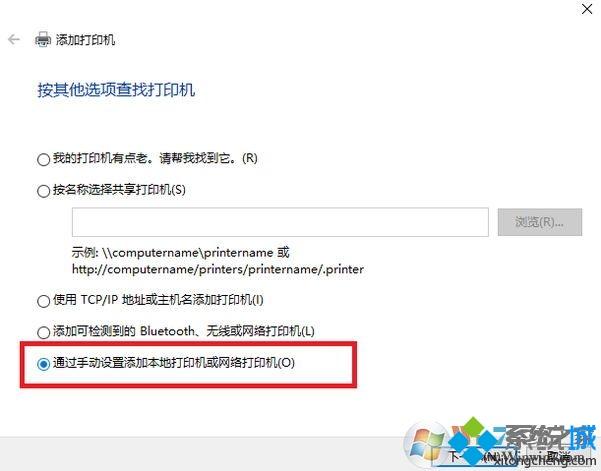
5、点击“创建新端口”,端口类型选择LocalPort。点击“下一步”。
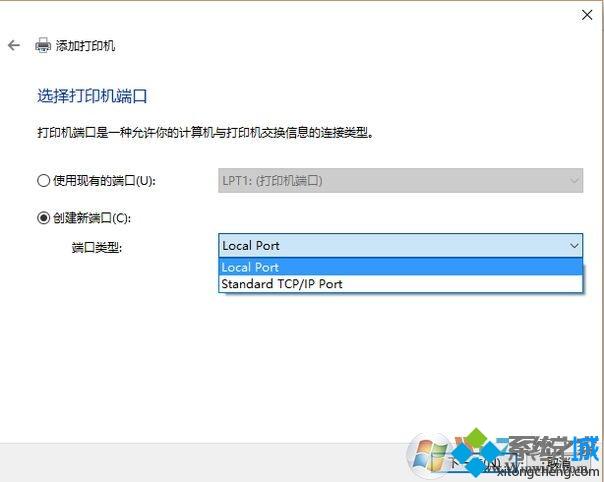
6、输入端口名,输入打印机所连接的电脑的IP地址加上打印机名称,例如:\\ 192.168.1.2200\共享打印机名。
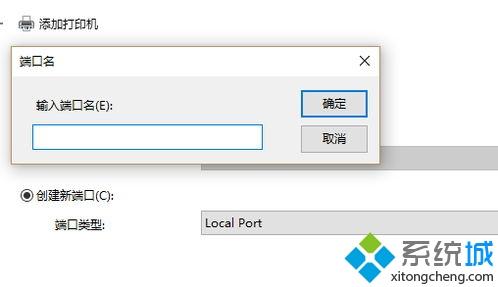
7、在右边列表中选择打印机型号,点击“下一步”。
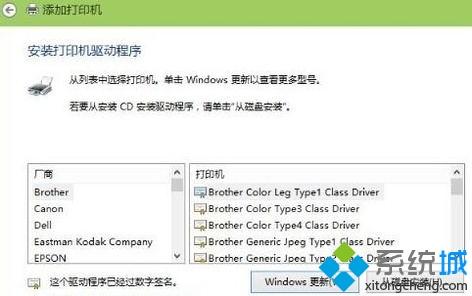
8、输入打印机名称,输入好后点击“下一步”。

9、选择是不是要共享这台打印机。如果有网络打印机就没必要再去共享打印机了,点击“下一步”。
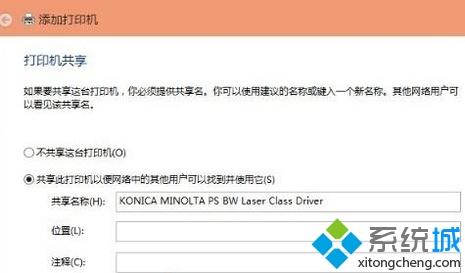
10、现在就完成了网络打印机的添加工作。点击“完成”。

上文详细介绍Win10搜不到共享打印机的处理方法,若是你也有同样需求的话,不妨参考本教程解决看看!
相关教程:打印处理器不存在 win10qq设备查找不到打印机打印机共享win10w7共享打印机w10搜不到多个路由器打印机共享我告诉你msdn版权声明:以上内容作者已申请原创保护,未经允许不得转载,侵权必究!授权事宜、对本内容有异议或投诉,敬请联系网站管理员,我们将尽快回复您,谢谢合作!










