win10系统调整word表格间距的方法【图文】
word是一款办公套件,用于文字输入和处理,生活和办公中都会用到。一些小伙伴在Word表格中编辑文章文字发现不能直接调整间距,容易造成文字两端出现大段空白区域直接影响了整篇文档的效果。针对此问题,小编告诉大家一招简单调整word表格间距的方法。

word表格行距怎么设置:
1.调整文本行距:
选中表格,在菜单栏中点击【开始】——【段落】——【行和段落间距】,选择【3.0】,可以将行间距调整为3倍行距。
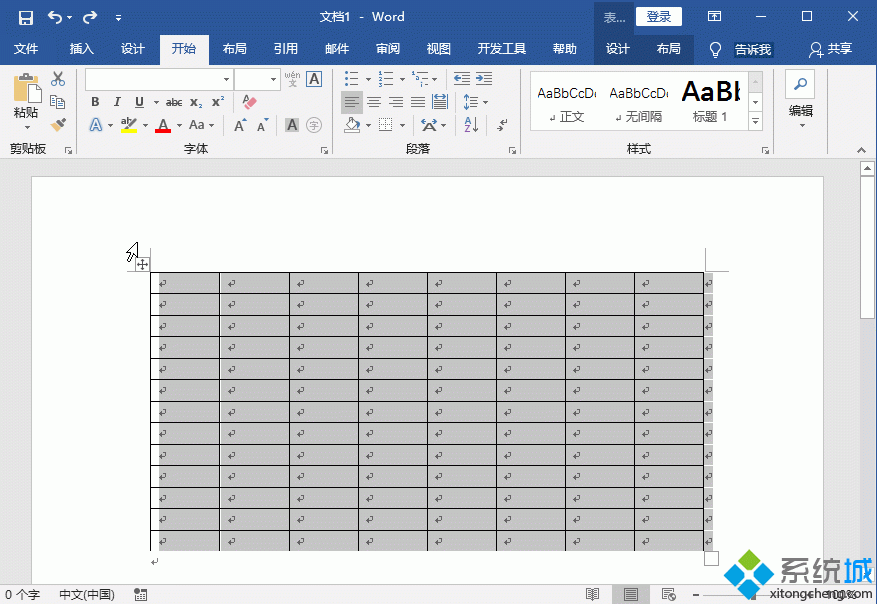
2.增大字号:
选中表格,在菜单栏目中点击【开始】——【字体】——【增大字号】图标,表格行距即可随之调整。
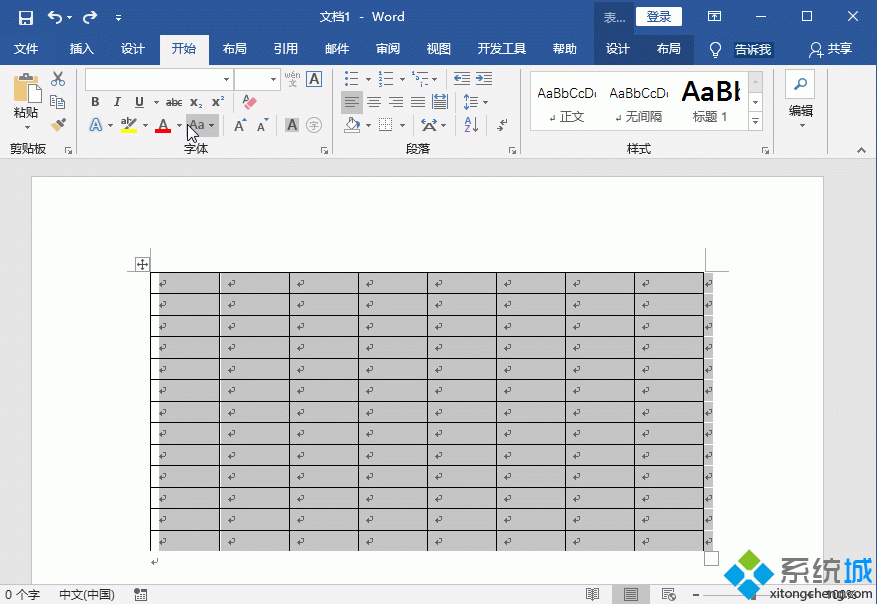
3.单行间距调整:
将光标移动到两行单元格之间,直到出现一个上下箭头的符号,然后上下拖动鼠标,即可调整行距。
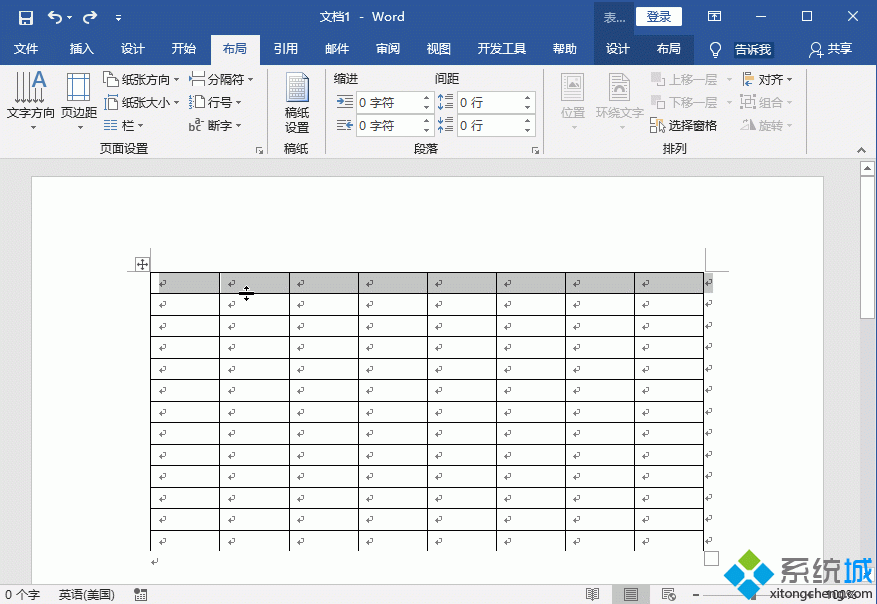
4.文档间距调整:
选中表格后,在菜单栏中点击【设计】——【文档格式】——【段落间距】——【自定义段落间距】,打开管理样式窗口,点击【设置默认值】——【行距】——【多倍行距】,进行调整,然后点击确定。
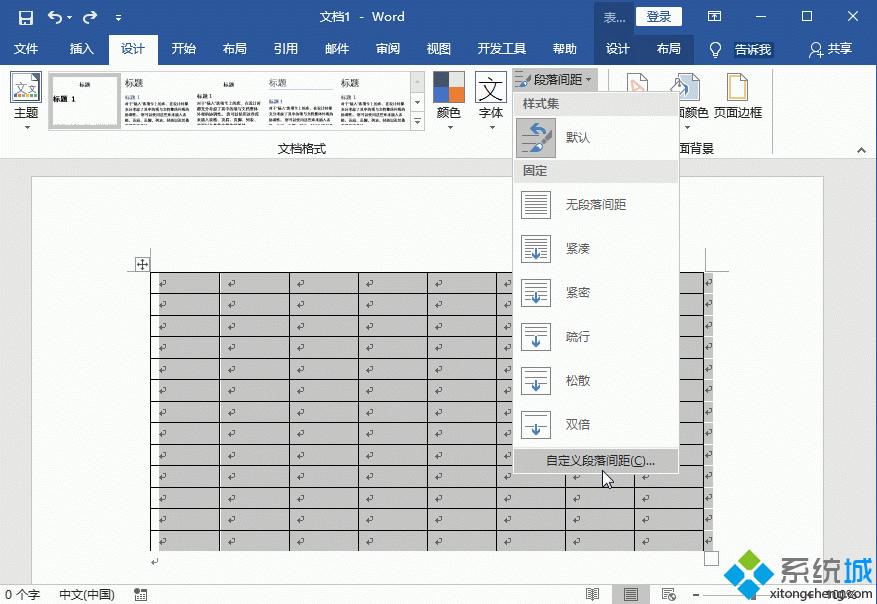
5.段落间距调整:
选中表格,在菜单栏中点击【开始】——【段落】,点击右下角图标,打开窗口,点击【缩进和间距】——【行距】,调整行距,点击确定就可以了。
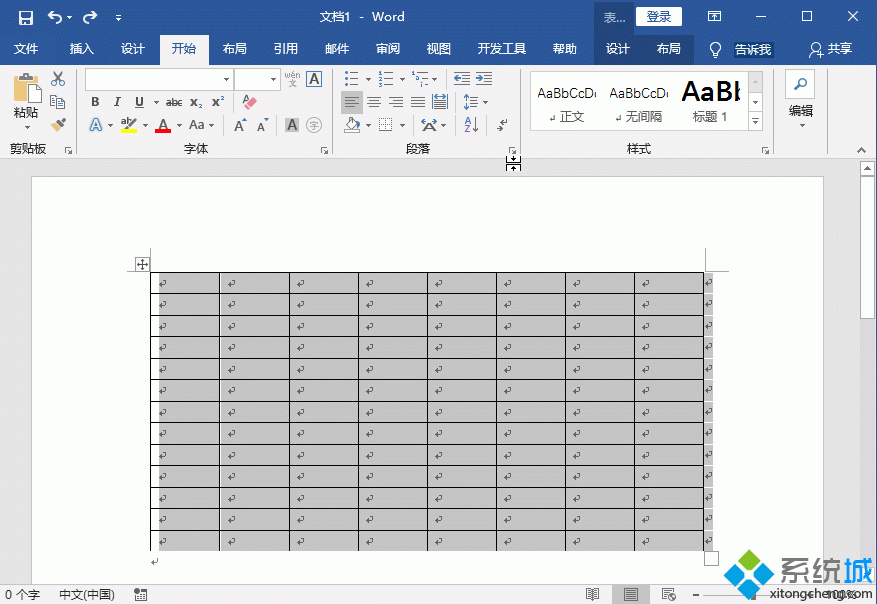
6.页面行距调整:
选中表格,在菜单栏中点击【布局】——【页面设置】,打开窗口,点击【文档网络】——【行】——【间距】,进行调整,最后点击确定。
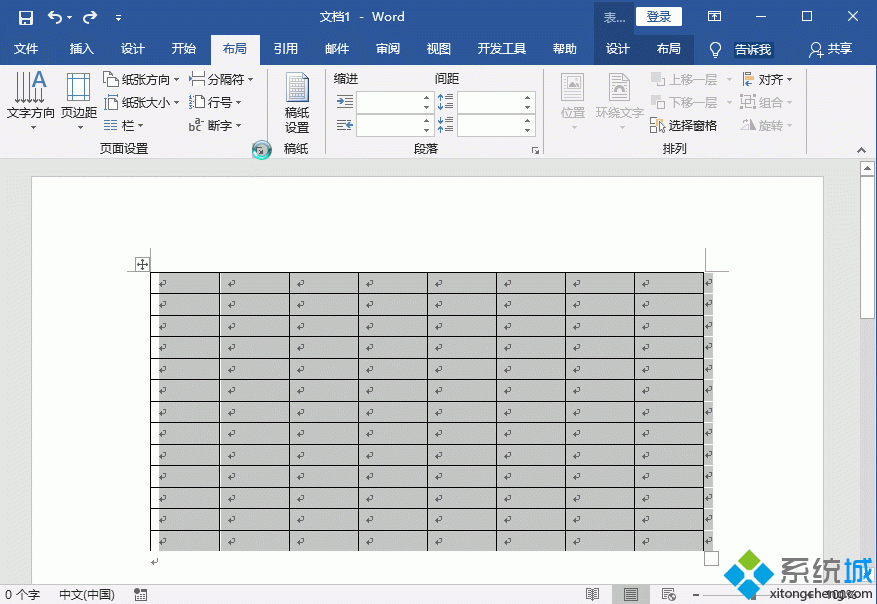
以上教程内容就是win10系统调整word表格间距的方法,掌握此方法,整个word页面都变得整洁多了。
相关教程:word空格键变成了点怎么调整电脑图标之间的间距我告诉你msdn版权声明:以上内容作者已申请原创保护,未经允许不得转载,侵权必究!授权事宜、对本内容有异议或投诉,敬请联系网站管理员,我们将尽快回复您,谢谢合作!










