Win10系统创建一个显示桌面图标按钮的方法
细心的小伙伴发现在win10系统右下角有一小块有个显示桌面的图标,这个功能很少人知道。重要 操作win10系统的时候会不自觉打开很多窗口,如果要回到桌面又得要一个窗口一个窗口的缩小,感觉很麻烦。其实我们只需要点击任务栏的显示桌面图标,就可以快速回到系统桌面。但win10右下角显示桌面的图标不是很灵敏,因此,我们可以选择创建一个显示桌面图标按钮,具体方法如下:

1、首先打开开始菜单→右键记事本→用管理员身份运行记事本。
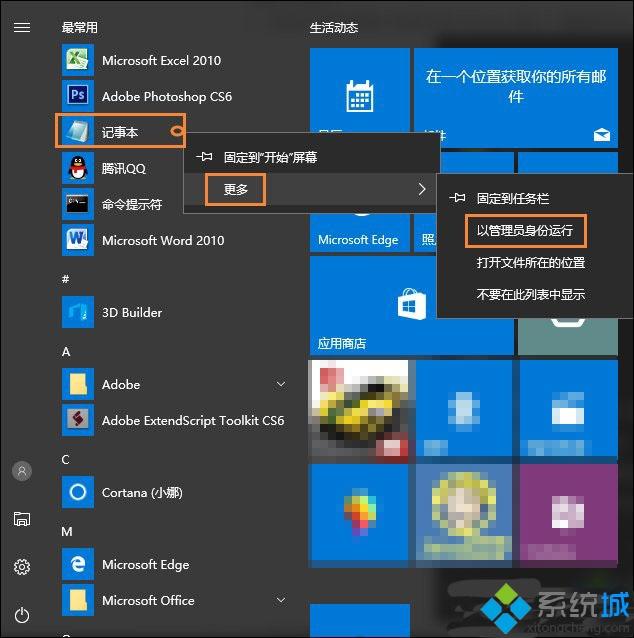
2、在打开的记事本中输入:
【[Shell]
Command=2
IconFile=explorer.exe,3
[Taskbar]
Command=ToggleDesktop】
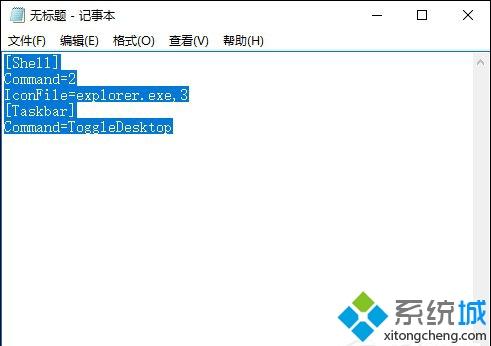
3、然后点:文件→保存,选择保存路径是:C:\Windows ,保存文件名是showdesktop.exe,保存类型为所有文件。
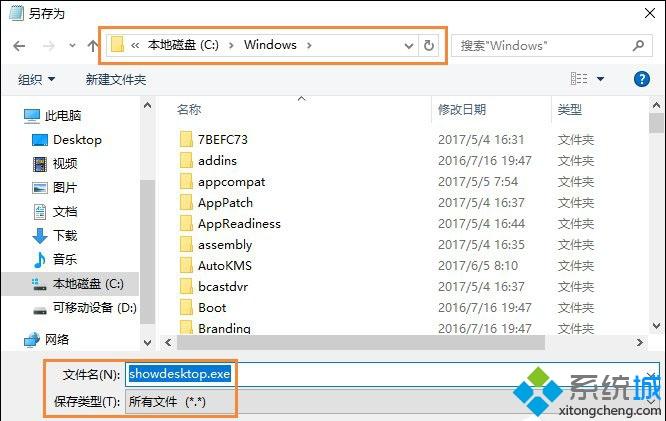
5、然后打开C:\Windows目录,找到刚才保存的文件,名为showdesktop.exe,将该文件拖动到任务栏中。
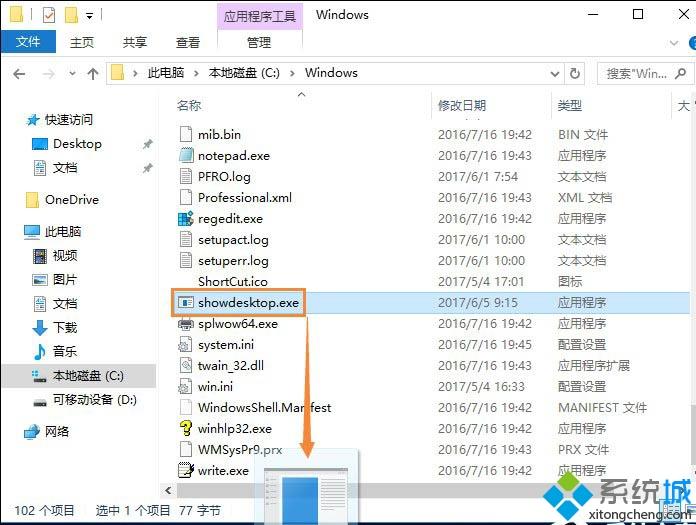
6、右键桌面上的showdesktop.exe文件,选择属性。将exe的后缀改成scf ,然后确定,之后有提示,全部选择是或继续就行。
7、同样的,我们右键任务栏上的showdesktop.exe图标(不要左键点击了,会提示让你删除快捷方式),会弹起来个框,在上面选择属性,将目标一栏中的exe改为scf,点击确定。

8、现在任务栏上的图标已经可以用了,可以稍微改个好看的图标。
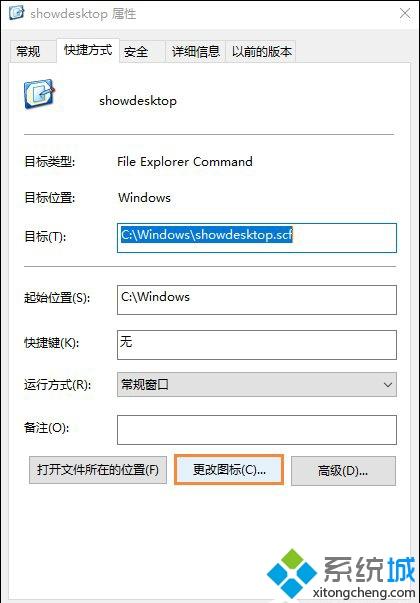
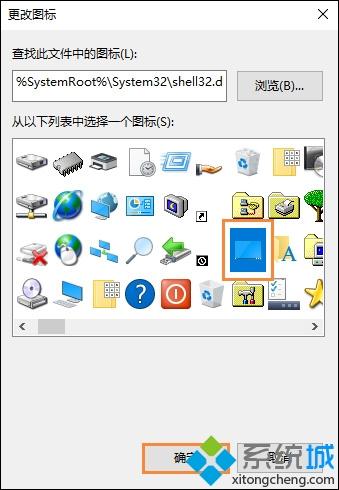
以上就是Win10系统创建显示桌面图标的详细方法,创建显示桌面图标后即使全屏显示打开多个程序,也能一键返回到桌面。
我告诉你msdn版权声明:以上内容作者已申请原创保护,未经允许不得转载,侵权必究!授权事宜、对本内容有异议或投诉,敬请联系网站管理员,我们将尽快回复您,谢谢合作!










