win10内置恶意软件清理工具怎么用?win10使用恶意软件清理工具的方法
Windows10自带的恶意软件删除工具是一款较为简单的安全工具,具有一定的恶意软件清理能力,有效护系统安全。在这个第三方安全软件漫天飞的时代,很多小伙伴对此工具的使用方法还不太熟悉,为此,小编给大家总结一下win10内置恶意软件清理工具的使用方法。
使用恶意软件删除工具操作方法:
1、按下Win+R组合键,在运行命令中输入“mrt”后回车。如图所示:
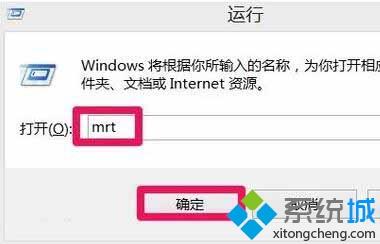
2、在Microsoft Windows恶意软件删除工具窗口界面,果断点击“下一步”。如图所示:
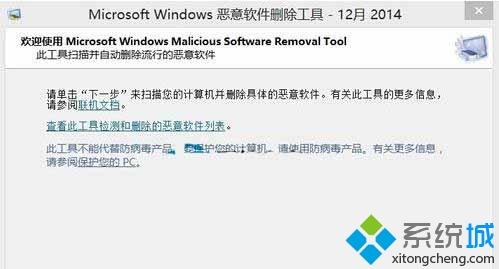
3、在扫描类型界面,有三种选项可供选择,我们点击选择“自定义扫描(自定义扫描文件夹,速度较快,建议第一次扫描整个C盘)”,然后点击“选择文件夹”。如图所示:
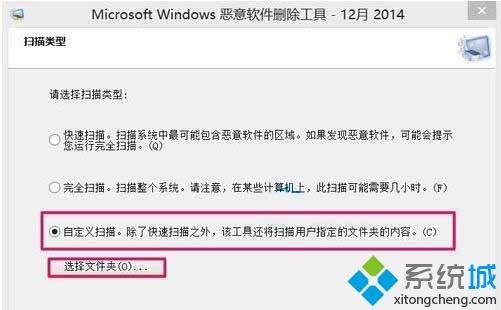
4、在浏览文件夹界面,点击选择C盘后,点击底部确定。如图所示:
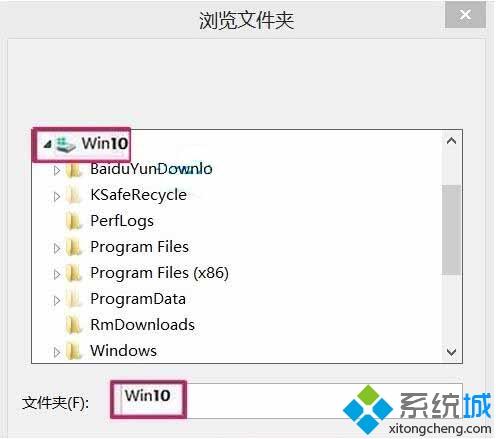
5、返回扫描类型后,点击底部“下一步”。如图所示:
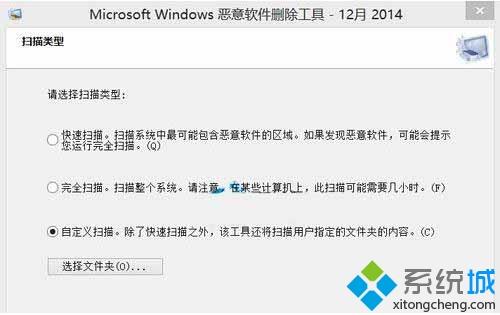
6、接下来会进入“正在扫描您的计算机”界面,并提示扫描进度。如图所示:
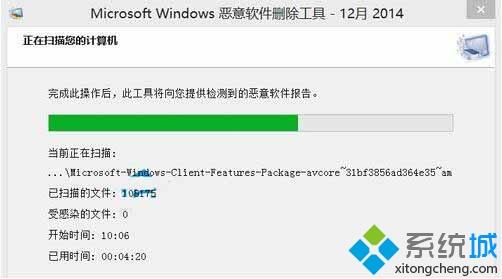
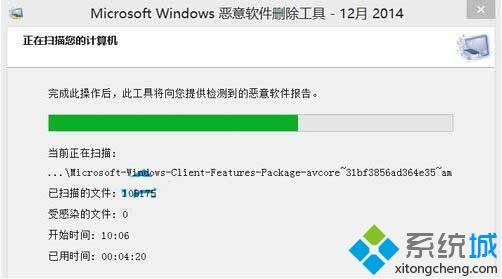
7、耐心等待计算机自动完成,然后会提示扫描结果,点击“完成”退出恶意软件删除工具。如图所示:
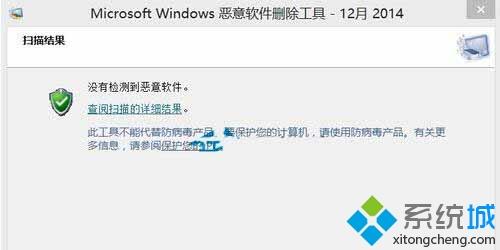
Widow10系统自带内置安全软件越来越强大,上文介绍win10使用恶意软件清理工具的方法,是不是很简单,有需求的小伙伴一起来动手设置。
我告诉你msdn版权声明:以上内容作者已申请原创保护,未经允许不得转载,侵权必究!授权事宜、对本内容有异议或投诉,敬请联系网站管理员,我们将尽快回复您,谢谢合作!










