win10电脑中MsMpEng.exe占用CPU使用率如何解决
有win10系统用户在使用电脑的时候,发现有一个MsMpEng.exe进程占用电脑cpu使用率非常高,影响了电脑运行速度,MsMpEng.exe 是设备中的防火墙相关进程,该怎么办呢,现在给大家分享一下win10电脑中MsMpEng.exe占用CPU使用率的具体解决步骤。
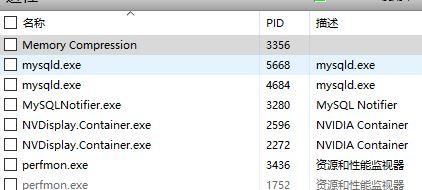
1、点击任务栏的小盾牌图标,启动 Windows 安全中心。点击 “病毒和威胁防护”>“管理设置”,关闭全部的四个选项;
2、启动开始菜单,输入 “检查防火墙状态”,回车。点击 “启用或关闭 Windows Defender 防火墙”,关闭所有的防火墙选项;
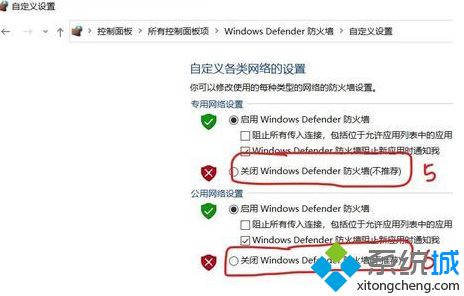
3、按 “Windows 徽标键+R”,输入 “msconfig”,回车启动系统配置页面。点击 “服务”>“隐藏所有 Microsoft 服务”,点击 “全部禁用”;
4、鼠标右击任务栏,启动任务管理器。点击 “启动” 选项卡,将所有的启动项全部禁用。
上述就是win10电脑中MsMpEng.exe占用CPU使用率的详细解决步骤,大家可以按照上面的方法来进行解决吧。
我告诉你msdn版权声明:以上内容作者已申请原创保护,未经允许不得转载,侵权必究!授权事宜、对本内容有异议或投诉,敬请联系网站管理员,我们将尽快回复您,谢谢合作!










