Win10系统全屏玩游戏被弹回桌面怎么办
有不少win10系统用户反映说在电脑中全屏玩游戏的时候,经常会被弹回桌面,影响了正常游戏,该怎么办呢,经过分析可能是兼容性问题,下面给大家带来Win10系统全屏玩游戏被弹回桌面的具体解决步骤。
1、首先在Win10下,右键点击开始按钮,然后选择运行。
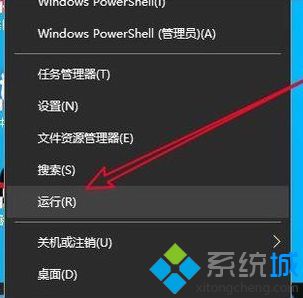
2、接下来在打开的Windows10的运行窗口中输入命令regedit后点击确定按钮运行该命令。
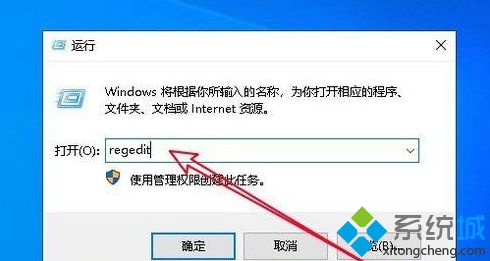
3、在打开的注册表编辑器窗口中定位到HKEY_LOCAL_MACHINE\SYSTEM\CurrentControlSet\Control\GraphicsDrivers\Configuration\ACR0234LRY0D0088515_10_07DB_C5^844FE9C64384131F91C3A234BF983B2B\00\00注册表项
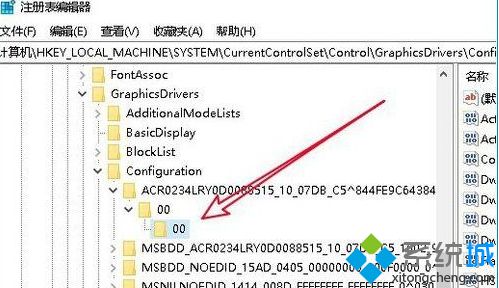
4、在右侧打开的窗口中找到Scaling的注册表键值。
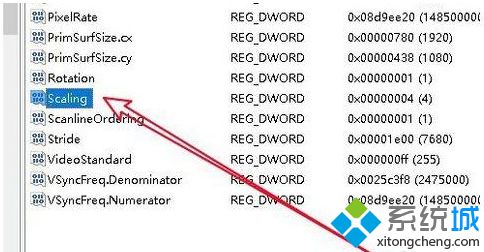
5、双击后打开该注册表键值的编辑窗口,把数值数据修改为3,最后点击确定按钮就可以了。
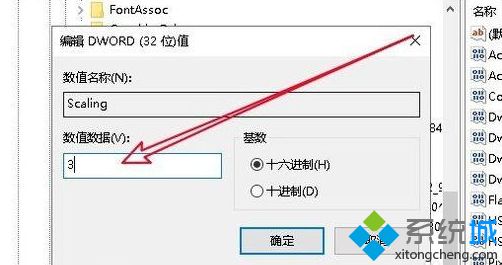
上述就是Win10系统全屏玩游戏被弹回桌面的详细解决步骤,希望以上教程内容可以帮助到大家。
相关教程:全屏切换窗口玩游戏cpu占用率多少正常游戏跳桌面win7我告诉你msdn版权声明:以上内容作者已申请原创保护,未经允许不得转载,侵权必究!授权事宜、对本内容有异议或投诉,敬请联系网站管理员,我们将尽快回复您,谢谢合作!










