Win10系统禁止更改BitLocker PIN /密码的方法
win10系统中内置有BitLocker加密工具,可以帮助用户们保护数据安全,默认情况下允许管理员和标准用户更改BitLocker PIN或密码,但是为了安全起见,建议禁止,该怎么操作呢,现在给大家带来Win10系统禁止更改BitLocker PIN /密码的方法。
标准用户需要输入驱动器的当前PIN或密码才能更改BitLocker PIN或BitLocker密码。如果用户输入了不正确的当前PIN或密码,则重试尝试的默认容差设置为5。一旦达到重试限制,标准用户将无法更改BitLocker PIN或BitLocker密码。重新启动计算机或管理员重置BitLocker PIN或BitLocker密码时,重试计数器设置为零。
您必须以管理员身份登录才能启用或禁用BitLocker启动的增强PIN。
1、打开本地组策略编辑器,然后在本地组策略编辑器的左窗格中,导航到以下位置;
2、计算机配置>管理模板> Windows组件> BitLocker驱动器加密>操作系统驱动器;
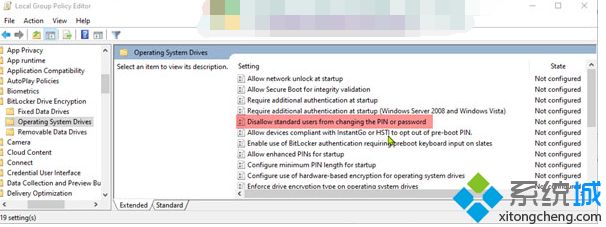
3、在“本地组策略编辑器”中的“操作系统驱动器”的右窗格上,双击“禁止标准用户更改PIN或密码策略以对其进行编辑”;
4、使用此策略设置,可以配置是否允许标准用户更改BitLocker卷PIN(如果他们能够首先提供现有PIN)。 打开BitLocker时将应用此策略设置。 如果启用此策略设置,将不允许标准用户更改BitLocker PIN或密码。 如果禁用或不配置此策略设置,将允许标准用户更改BitLocker PIN和密码;
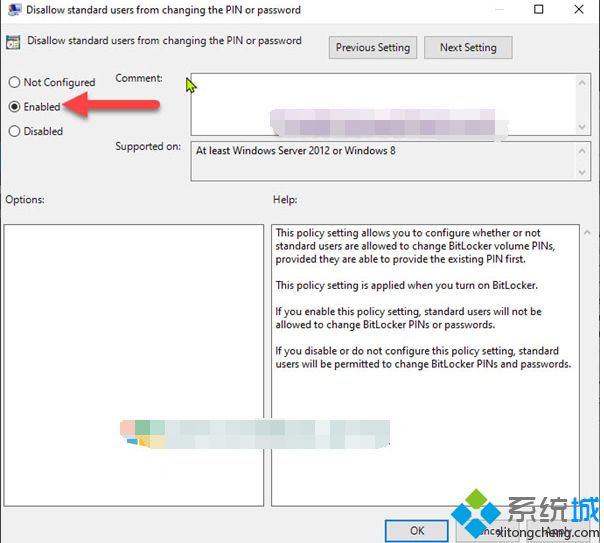
5、如上面的屏幕快照所示,执行以下操作;
使标准用户无法更改BitLocker PIN或密码
--选择“未配置”或“禁用”单选按钮,然后单击“确定”。
禁止标准用户更改BitLocker PIN或密码
--选择启用的单选按钮,然后单击确定。
上述就是Win10系统禁止更改BitLocker PIN /密码的方法,大家可以按照上面的方法来修改。
相关教程:管理员用户和标准用户pin密码怎么取消pin码删除不了设置PIN我告诉你msdn版权声明:以上内容作者已申请原创保护,未经允许不得转载,侵权必究!授权事宜、对本内容有异议或投诉,敬请联系网站管理员,我们将尽快回复您,谢谢合作!










