Win10系统待机时间短怎么办|Win10系统延长待机时间的方法
一般情况下,win10系统待机时间是系统设置好的,基本上十分钟之后就自动进入休眠状态,如果10分钟内没有移动鼠标或键盘,就自动待机,虽说待机可以节省电源,但网络也被断开。有些用户觉得待机时间短了,想要延长一些,这该如何操作设置?接下去看看一下延长待机时间的设置方法。
Win10延长待机时间的方法:
1.在Win10的控制面板中点击“电源选项”,如果找不到要将查看方式切换为“大图标”。如图所示:
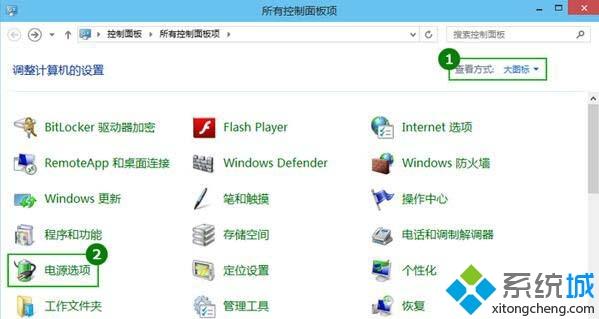
2.在电源选项界面,点击左边的“更改计算机睡眠时间”。如图所示:
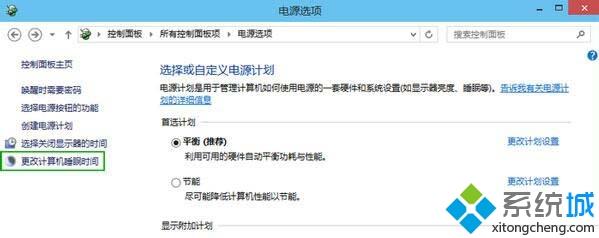
3.将“是计算机进入睡眠状态”设置为1小时、2小时、从不等时长。“关闭显示器”时间建议保持默认的时间,因为关闭显示器是不会影响电脑运行的。如图所示:
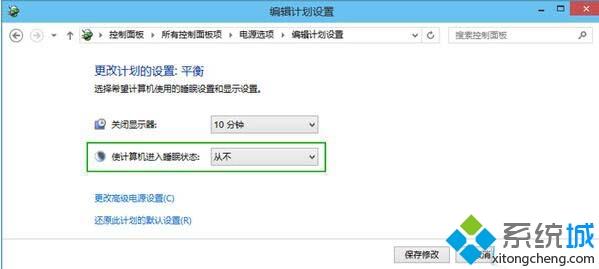
提示:此处修改的是电源计划“平衡”的待机时间,如果电源计划切换到了“节能“,则还需要设置“节能”电源计划的待机时间。
win10系统电脑进入待机模式从而降低耗电,不过很多人不知道要怎么设置待机时间,有需要的一起阅读上文教程吧。
相关教程:待机死机电脑只要长时间待机就卡死我告诉你msdn版权声明:以上内容作者已申请原创保护,未经允许不得转载,侵权必究!授权事宜、对本内容有异议或投诉,敬请联系网站管理员,我们将尽快回复您,谢谢合作!










