win10电脑中无法运行TeamViewer音频如何解决
有不少用户在升级到win10系统之后,要运行TeamViewer音频的时候,却发现无法运行,遇到这样的问题该怎么处理呢,现在为大家带来win10电脑中无法运行TeamViewer音频的具体解决步骤。
如果您在Win10系统上安装了TeamViewer,并希望远程跟踪和控制远程桌面的声音,请打开/启动TeamViewer。
1、在您之前打开Team Viewer后,转到主窗口并单击“其他”选项卡,然后从展开的菜单中选择“选项”;
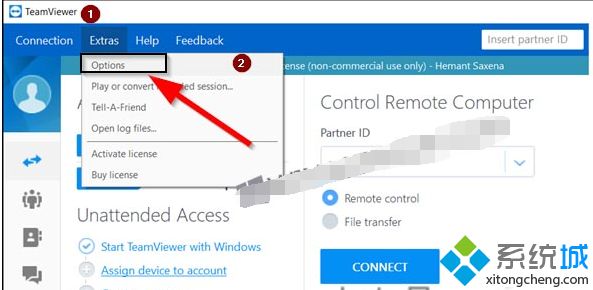
2、接下来,向下滚动到“远程控制默认值”部分,在“其他计算机的远程控制选项”下可见;
3、在这里,选中标有“播放计算机声音和音乐”选项的复选框;
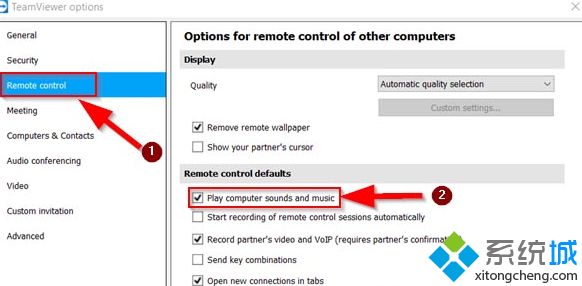
4、此外,在另一台计算机上重复相同的过程,因为要使音频正常运行,必须在两台计算机上启用“远程控制默认值”;
5、同样,如果您想在TeamViewer上启用计算机声音和音乐的共享,请按照上面突出显示的前两个步骤进行操作,然后转到“会议”部分;
6、单击“会议”选项卡以在右窗格中显示“默认值”部分;
7、向下滚动到“会议默认值”并选中“共享计算机声音和音乐”标记的选项;
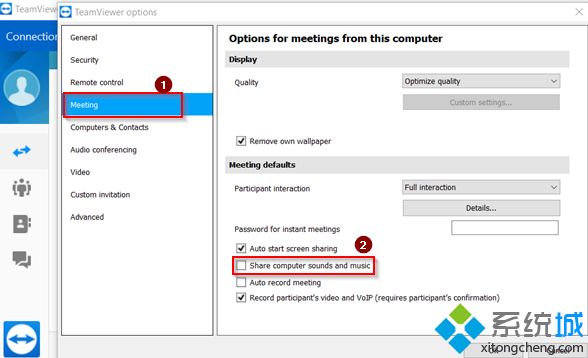
8、最后,单击“确定”以应用设置。
以上就是win10电脑中无法运行TeamViewer音频的详细解决步骤,希望以上教程内容可以帮助到大家。
相关教程:如何使用teamviewer远程音频服务未运行win10我告诉你msdn版权声明:以上内容作者已申请原创保护,未经允许不得转载,侵权必究!授权事宜、对本内容有异议或投诉,敬请联系网站管理员,我们将尽快回复您,谢谢合作!










