win10系统画图工具在哪?win10系统开启画图工具的方法
win10免激活系统中自带了画图工具,但好多人都找不到在哪里?自带的画图工具非常好用,可以满足我们日常对图片、照片等进行编辑和美化等等,不需要在下载第三方修图软件,节省内存空间和软件下载操作。今天我们就来告诉大家win10系统开启画图工具的方法。
具体方法如下:
1、在win10系统电脑桌面下边找到任务栏中的“开始”图标。左键点开。

2、点开后在开始菜单栏下方,找到“所有程序”,左键点开。
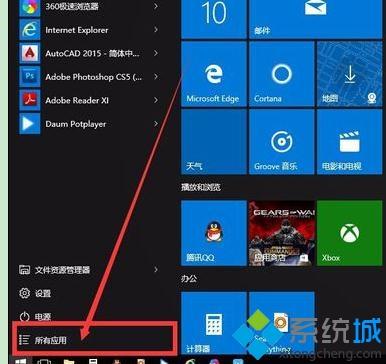
3、点开后在所有程序里找到“Windows附件”,左键点开。
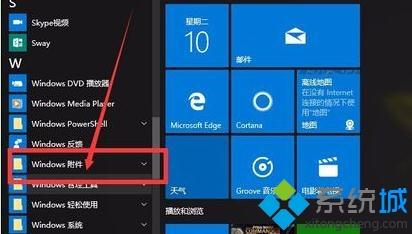
4、在附件里就能发现我们要找的“画图工具”,点开就能使用啦。如果我们经常使用这个自带画图工具的话,我们可以把它放在桌面任务栏里,这样我们就不用每次使用的时候再一次次的找了。具体方法见下面。
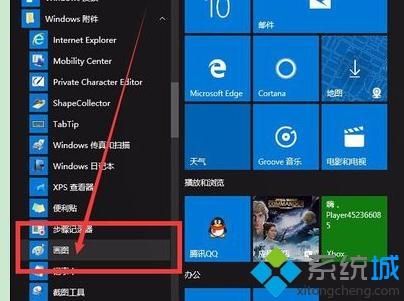
5、按照上述方法找到“画图工具”后,鼠标左键点住不放,把它拖到屏幕下方的任务栏中。
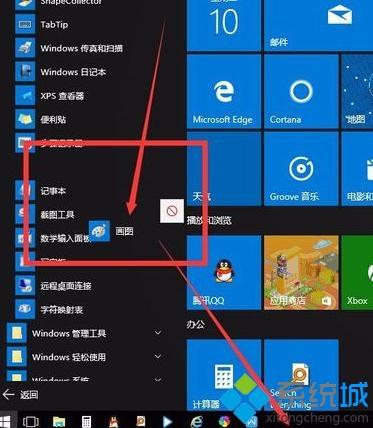
6、把“画图工具”拖到任务栏后,放开鼠标左键,画图工具就放在了任务栏里,每次使用的时候就可以直接点击屏幕下方的任务栏即可使用。
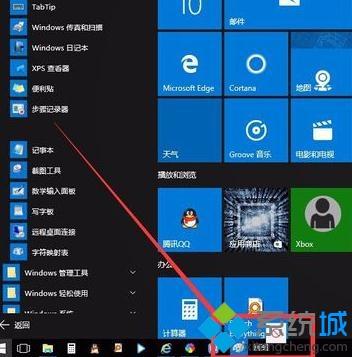

看完上述教程内容之后,相信大家也清楚知道win10画图工具如何打开了,希望本文能帮助大家更好地使用画图工具。
相关教程:画图工具可以实现什么使用画图3d编辑图片电脑中的画图工具在哪我告诉你msdn版权声明:以上内容作者已申请原创保护,未经允许不得转载,侵权必究!授权事宜、对本内容有异议或投诉,敬请联系网站管理员,我们将尽快回复您,谢谢合作!










