win10系统开启mtp服务的详细步骤
近期好多网友反馈win10系统如何开启mtp服务?进行远程文件管理操作,要启用FTP文件才正常运行,可是操作了很久都没有成功。mtp服务到底该怎么开启?不要着急,针对此问题,小编和大家详细介绍一下win10系统开启mtp服务的详细步骤。
具体方法如下:
1、通过windows控制面板的程序和功能,进入启用和关闭windows功能。组件中添加FTP功能;
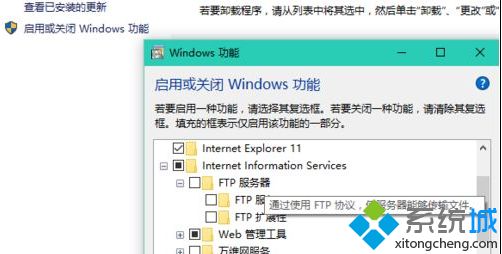
2、选择下一步,等待安装完成。控制面板中选择管理工具,进入IIS管理器界面;
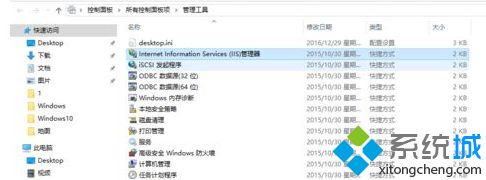
3、在右面界面右键,选择添加FTP站点;
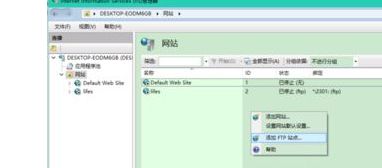
4、输入站点名字,和物理路径;
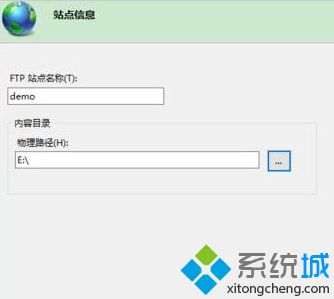
5、确认IP地址,端口号,FTP服务启动方式、是否启用SSL;
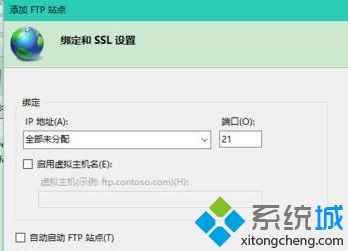
6、选择认证方式,授权以及权限;
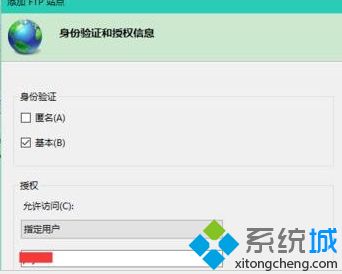
7、右键选择刚刚新建的站点,通过管理站点菜单,启动FTP服务;

8、在windows资源管理器,输入ftp://IP:port进行方法。若有认证,请输入密码;
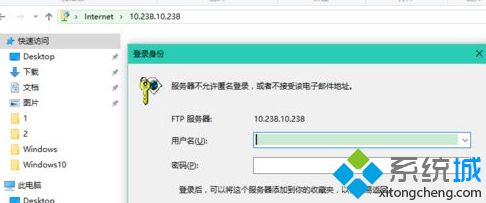
9、可以使用了,其他人访问的时候,注意开放这台电脑的防火墙,允许其他电脑访问。
windows10系统启用FTP的方法就为大家介绍到这里了,有需要的朋友们,赶紧尝试操作看看吧。
相关教程:mtp连接我告诉你msdn版权声明:以上内容作者已申请原创保护,未经允许不得转载,侵权必究!授权事宜、对本内容有异议或投诉,敬请联系网站管理员,我们将尽快回复您,谢谢合作!










