win10系统虚拟桌面如何使用|win10系统虚拟桌面的使用方法
win10系统新增加许多功能还是十分实用的,可能大家刚刚接触都不太熟悉。比如虚拟桌面,它可以根据需要新建一个桌面,而且不同桌面之间的操作不会受影响。那么win10系统虚拟桌面如何使用?下面就和小编一起来看一下win10系统使用虚拟桌面的具体使用方法。

1、同时按住“Win+Ctrl+Tab”打开任务视图,点击“+”即可添加虚拟桌面。
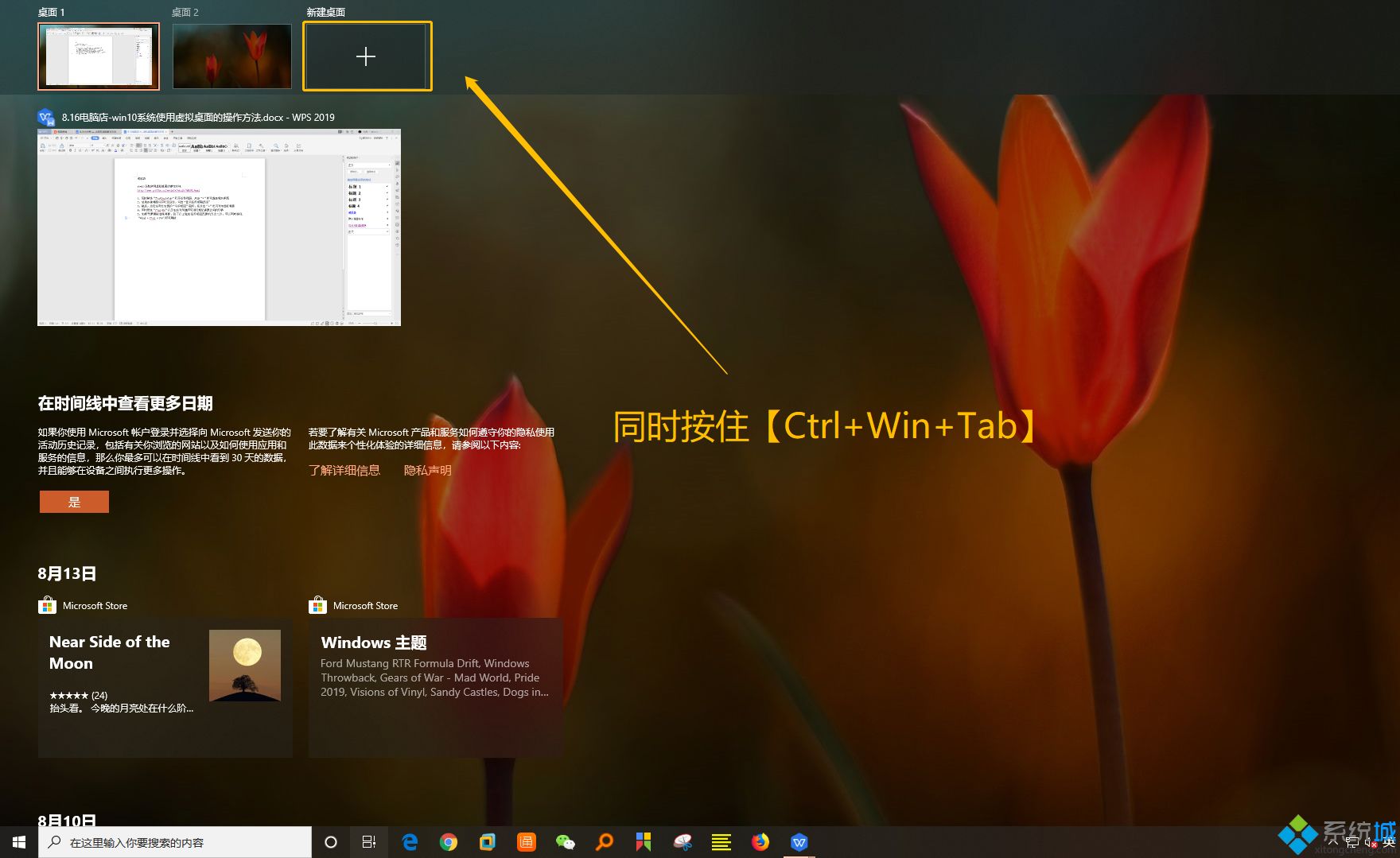
2、或者右键桌面任务栏空白处,勾选“显示任务视图按钮”。

3、随后,点击任务栏左侧的“任务视图”图标,在点击“+”也可添加虚拟桌面
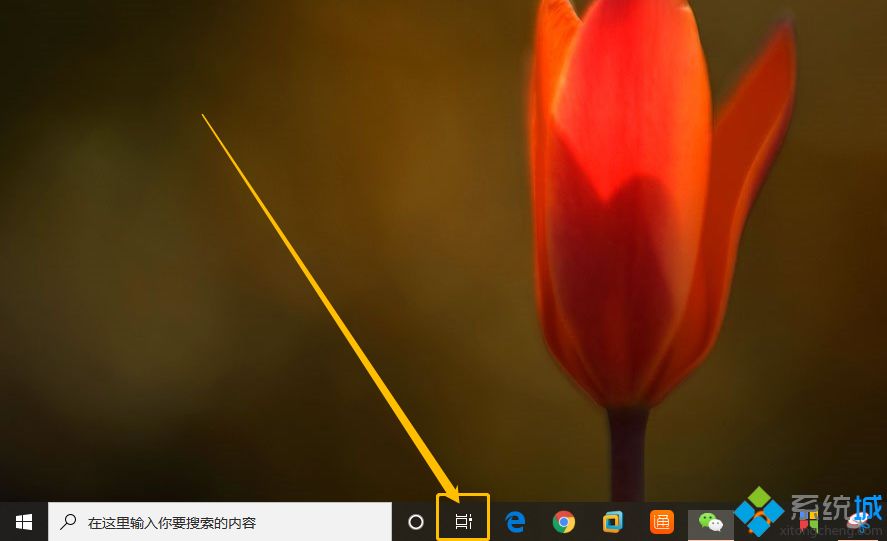
4、同时按住“Ctrl+Fn”以及左右方向键即可进行虚拟桌面之间的切换。
5、如果想要删除虚拟桌面,除了以上就如任务视图页面的方法之外,可以同时按住“Wind + Ctrl + F4”即可删除。
以上就是win10系统使用虚拟桌面的操作方法,每个虚拟桌面可被看成是一个独立的工作空间,如果你不太清楚使用方法,一起阅读上文教程。
相关教程:如何退出虚拟桌面我告诉你msdn版权声明:以上内容作者已申请原创保护,未经允许不得转载,侵权必究!授权事宜、对本内容有异议或投诉,敬请联系网站管理员,我们将尽快回复您,谢谢合作!










