Win10系统下如何让任务管理器显示显卡温度
在win10 20H1的最新预览版Build 18963中,微软增加了很多新特性,比如GPU温度显示,这样可以让用户们方便查看自己显卡核心温度而不需要借助第三方工具来查看,那么我们可以在任务管理器中显示显卡问题,下面给大家带来Win10系统下让任务管理器显示显卡温度的具体步骤。

1、打开“任务管理器”,切换到“性能”选项卡,在左侧选中独立显卡的GPU;
2、然后就可以在右侧的详情窗格中看到 GPU Temperature 项目了;
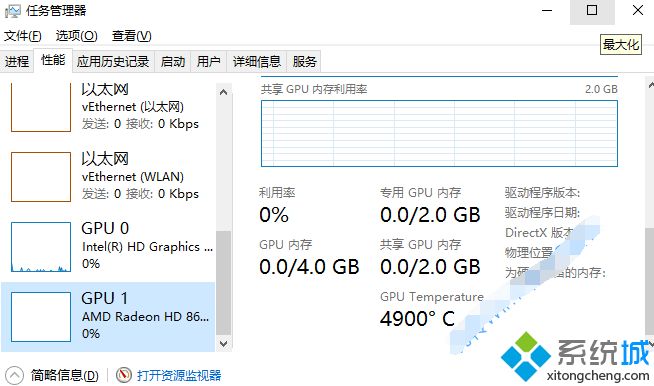
3、如果你是刚开机,可能需要等待一段时间才会显示出来。
上述给大家介绍的便是Win10系统下如何让任务管理器显示显卡温度的详细操作步骤,大家可以按照上面的方法来进行操作。
相关教程:加风扇能给显卡降温吗显卡温度降温很慢怎么显示显卡温度我告诉你msdn版权声明:以上内容作者已申请原创保护,未经允许不得转载,侵权必究!授权事宜、对本内容有异议或投诉,敬请联系网站管理员,我们将尽快回复您,谢谢合作!










