win10平板电脑不弹出虚拟键盘的两种解决方法
平板电脑升级到了最新版Windows10系统后,发现在开机的时候没有弹出虚拟键盘,这样就没办法打字了,此问题对我们来说其实是比较少见的,如果真的出现这样的情况怎么办?今天小编就为大家整理了win10平板电脑不弹出虚拟键盘的两种解决方法,有需要的一起来看下。
方法1:
1、在Windows10系统桌面,右键点击开始按钮,在弹出的菜单中选择“设置”菜单项;
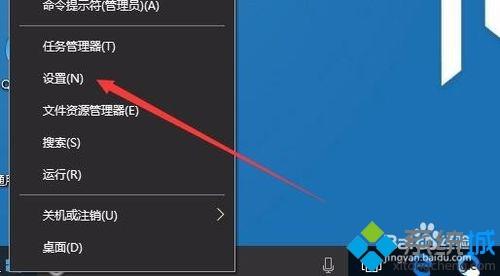
2、在打开的Windows设置窗口中,点击“系统”图标;
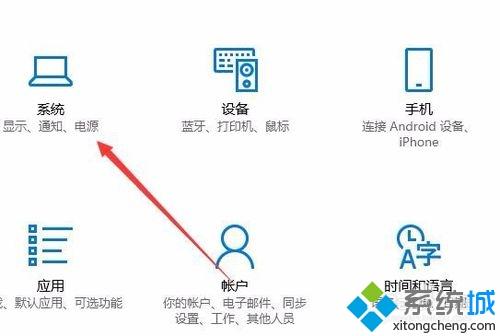
3、在打开的Windows系统设置窗口中,点击左侧边栏的“平板电脑模式”菜单项;
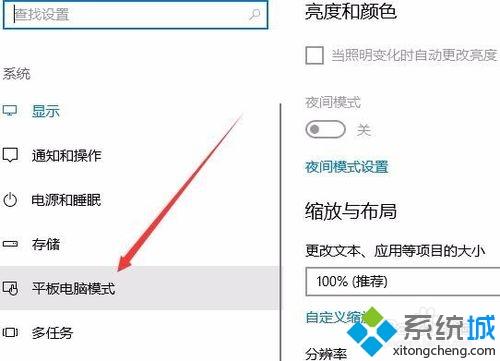
4、在右侧打开的新窗口中,可以看到当我登录时的选项为“根据我的硬件自动调整适当的模式”菜单项;

5、我们点击该下拉菜单,在弹出菜单中选择“使用平板电脑模式”菜单项。重新启动平板电脑,看一下是不是可以弹出虚拟键盘了。
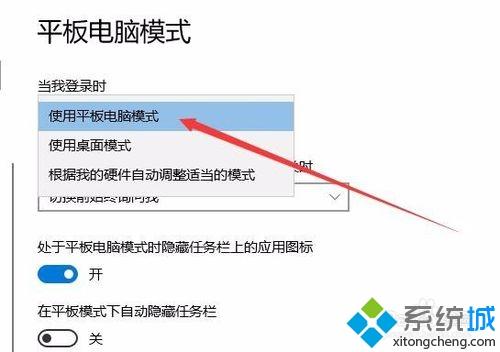
方法2:
1、在Windows10桌面,右键点击开始按钮,在弹出的菜单中选择“运行”菜单项;
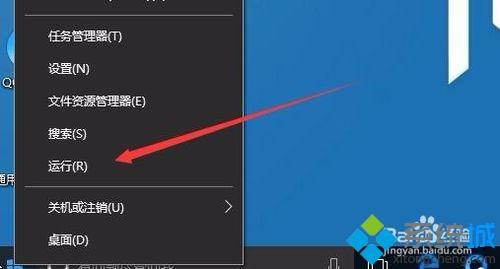
2、在打开的运行窗口中,我们输入命令regedit,然后点击确定按钮;
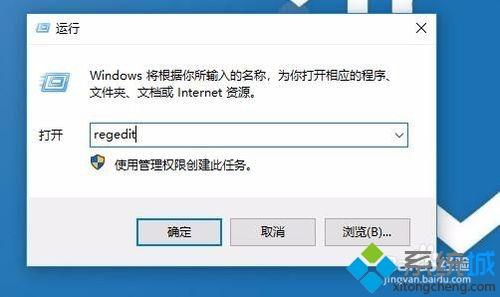
3、在注册表中定位到HKEY_USERS\.DEFAULT\Control Panel\Keyboard注册表项;
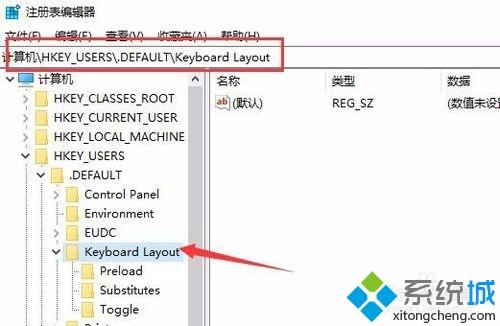
4、接着在右侧的空白位置点击右键,依次点击“新建/Dword(32位)值”菜单项;
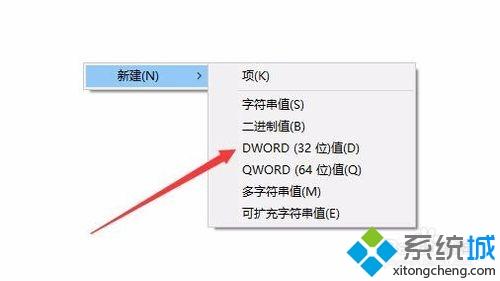
5、把刚刚新建的键值重命名为InitialKeyboardIndicators,同时双击该键值,在弹出窗口中把其数值数据修改为1,最后点击确定按钮。重新启动一下平板电脑,正常的话就可以打开键盘了。
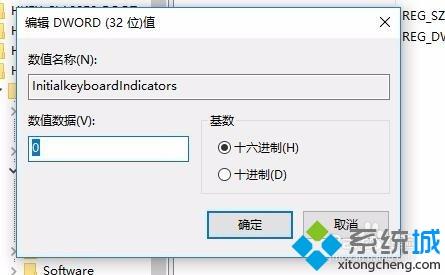
以上介绍的内容就是win10平板电脑不弹出虚拟键盘的两种解决方法,大家可以选择其中一种合适自己的方法来修复,简单操作之后,重启平台电脑就弹出虚拟键盘了。
我告诉你msdn版权声明:以上内容作者已申请原创保护,未经允许不得转载,侵权必究!授权事宜、对本内容有异议或投诉,敬请联系网站管理员,我们将尽快回复您,谢谢合作!










