win10系统怎么创建还原点|win10系统创建还原点的具体操作
win10正式版系统电脑经常会发生各种故障问题,一些用户想要创建还原点,如果以后出问题就可以一键还原到原来的系统。那么win10系统怎么创建还原点?其实windows系统不需要还原软件便可自身进行还原。接下去和小编一切看下操作方法。
win10系统下创建还原点的方法:
1、点击“此电脑”,右键呼出菜单,属性。
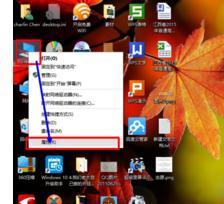
2、点击“系统保护”。
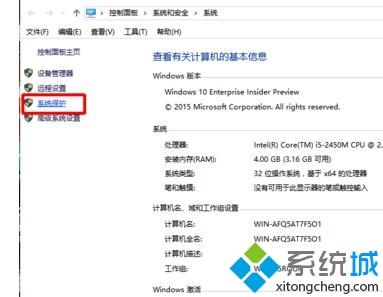
3、点击选择“保护设置中”的磁盘(你想要今后还原哪个磁盘就选择哪个)。
4、再点击“配置”。
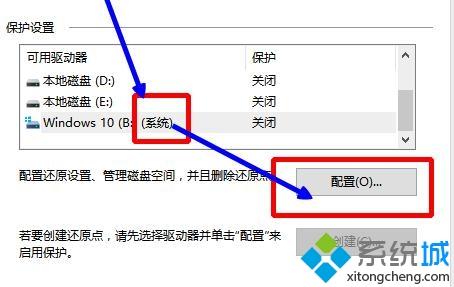
5、勾选“启用系统保护”,调整“最大使用量”,确定。
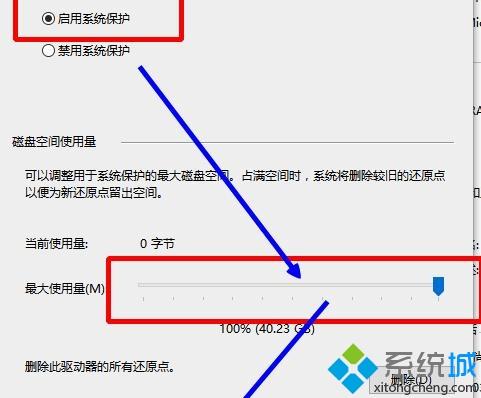
6、可以看到驱动器保护已启用。
7、点击“创建”,创建还原点。
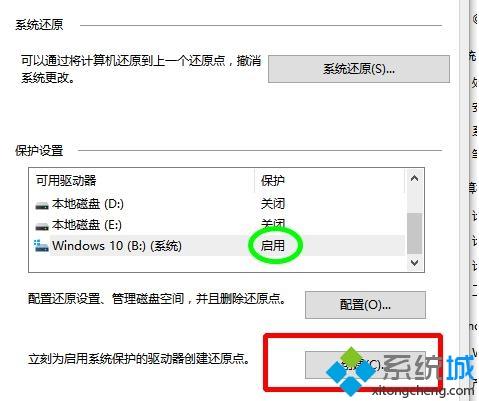
给还原点命名并创建。
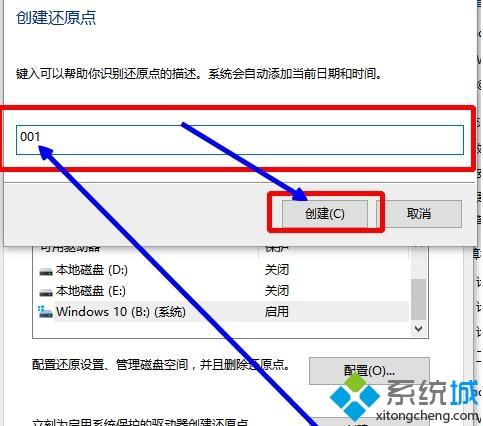
8、还原点创建中。
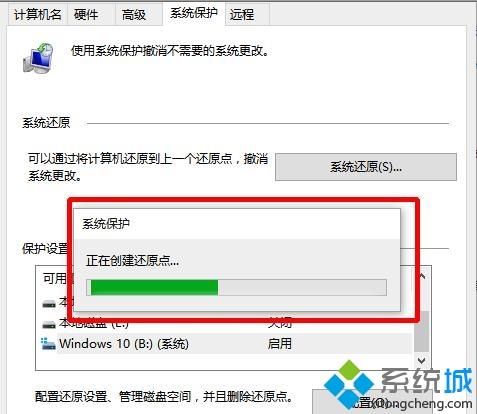
9、创建完成,关闭。
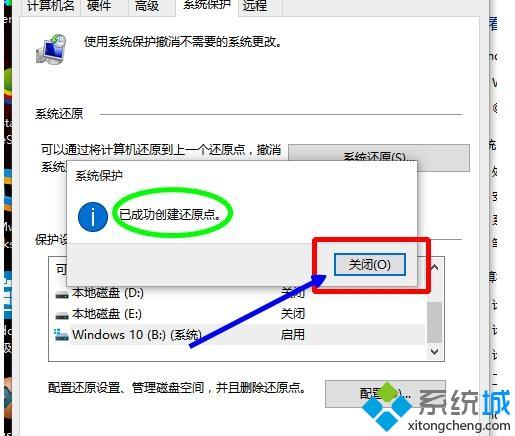
win10系统创建还原点的具体操作步骤讲解到这里了,不需要下载其他第三方软件,直接用系统自带功能就成功创建还原点,感兴趣的小伙伴一起来体验试试。
相关教程:怎么系统还原我告诉你msdn版权声明:以上内容作者已申请原创保护,未经允许不得转载,侵权必究!授权事宜、对本内容有异议或投诉,敬请联系网站管理员,我们将尽快回复您,谢谢合作!










