Win10系统如何开启HDR|Win10系统开启HDR的详细步骤
HDR是“高动态范围”,“动态范围”是指图像中“最亮的点”和“最暗的点”之间的灰度等级数量。近期很多网友询问说,win10系统如何开启HDR功能,想要在系统上面开启HDR功能,那么必须你的显示器是支持这个功能的,不支持是无法开启的,接下去小编和大家详细说明一下Win10系统开启HDR的详细步骤。
Win10系统打开HDR的方法:
如果您将Windows计算机连接到外部显示器以播放电影或游戏,则HDR特别有用。如果是这种情况,请首先将兼容HDR的显示器连接到windows 10计算机。连接质量越好,HDR结果就越好。 DisplayPort 1.4和更好的选择是最好的选择之一。如果没有,HDMI 2.0和USB-C连接就足够了。
如果要在Win10笔记本电脑或内置显示器上启用HDR,则无需担心连接显示器 - 但您必须确保笔记本电脑具有必要的显示要求。这包括至少1080p的分辨率,以及300尼特或更高的最大亮度。
对于内置和外置显示器,windows 10计算机必须具有支持PlayReady 3.0硬件和10位解码功能的图形卡。如果您的Windows计算机是2017年或更新版本,那么您可能没问题。否则,您可能无法运行HDR内容。
最后,如果您使用的是windows 10笔记本电脑,请确保在开始之前已将其插入。 windows 10的设置仅在笔记本电脑插入时使用HDR,因为额外的电量消耗。如果您愿意更改某些电源设置,则可以使用电池在技术上运行HDR,但在开始播放之前确保插入笔记本电脑更安全,更容易。
第2步:首先显示设置并选择正确的显示
打开windows 10并前往“设置”,您可以在“开始”菜单中找到该设置,或者只需在搜索栏中搜索它即可。
您应该在“设置”中看到的第一个图标之一是“系统”。 选择它。
在系统中,顶部菜单选项应为显示。 系统自然会打开显示窗口,因此您应该已经在那里。 您应该在“显示”窗口中看到的第一个选项是选择并重新排列显示(只要您连接了其他显示)。 根据需要使用本节中的识别和检测按钮来查找和选择与HDR兼容的显示器。
如果您要在内置显示器上启用HDR,则无需担心选择正确的显示器。 尽管如此,请确保您的计算机已插入,更新并与HDR兼容。
第3步:启用您需要的所有HDR设置
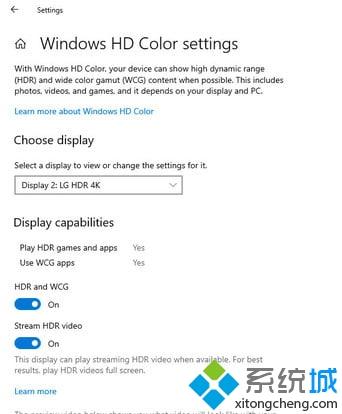
选择和重新排列显示下面的部分应该是Windows HD颜色设置。 选择此项以转到Windows HD颜色窗口。
此菜单的第一部分是“选择显示”。 如果需要,请确保选择了正确的显示。 之后的部分是显示功能。 在这里,确保Stream HDR视频和Play HDR游戏和应用都转为“是”。
奇怪的是,虽然这可以实现HDR显示功能,但您还需要自己启用HDR模式。 您应该会看到Play HDR游戏和应用以及下一个Stream HDR视频的选择。 确保这两个部分的按钮都翻转为开。
请注意,这些说明适用于最新版本的Win10:如果您使用的是更高版本,则某些部分可能会略有不同,但相同的一般说明仍然适用!
第4步:确保在所有其他设备上启用HDR
Win10可能已准备好支持HDR,但您还需要确保其他设备已准备就绪。如果您使用的是外接显示器,请前往显示器/电视设置,并确保同时启用了HDR模式。 如果您正在玩游戏,还应检查游戏的显示设置,以确保启用任何HDR功能。
关于win10系统开启hdr的全部内容了,有需要的小伙伴赶紧动手尝试一下吧。
相关教程:vt开启步骤我告诉你msdn版权声明:以上内容作者已申请原创保护,未经允许不得转载,侵权必究!授权事宜、对本内容有异议或投诉,敬请联系网站管理员,我们将尽快回复您,谢谢合作!










