win10系统修改guest账户密码的详细方法
win10系统guest是来宾用户,可以供别人暂时拥有使用电脑的权利。但是win10系统无论是开机,还是重启和注消都要输入guest密码才能使用,很多用户觉得guest账户密码太复杂,想要修改win10的guest账户密码,这该怎么操作设置?下文给大家演示详细步骤内容。
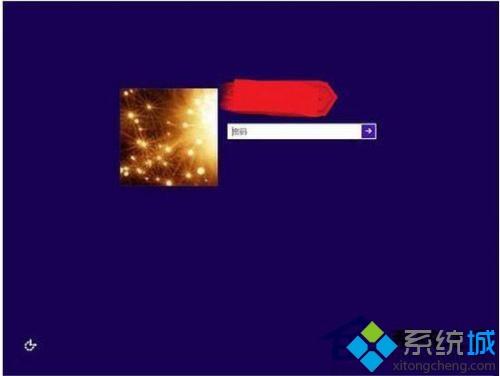
修改win10 guest账户密码的方法:
1、右键单击计算机—管理操作。
2、展开计算机管理--本地用户和组--用户--guest账户。如图所示:
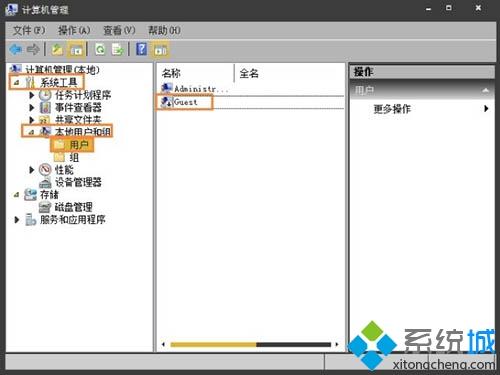
3、双击guest账户打开属性栏,并选择取消账户已禁用选项。如图所示:
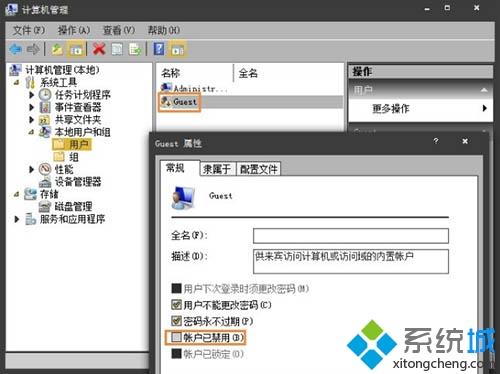
4、这样做虽然guest账户已激活,但是出于安全性考虑,我们要对guest账户设置密码,返回guest账户,右键单击选择设置密码。如图所示:
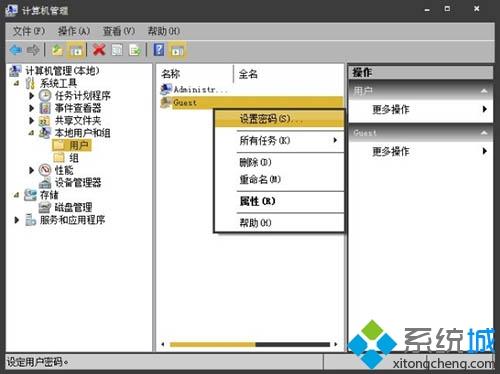
5、忽略弹出的提醒,并继续,至此,guest账户已开启。如图所示:
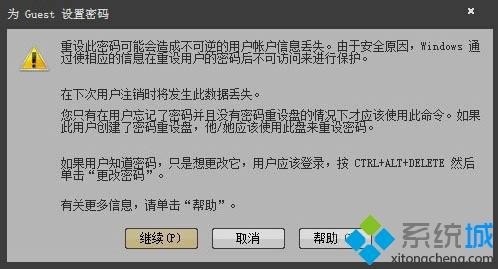
6、设置密码,并确定。如图所示:
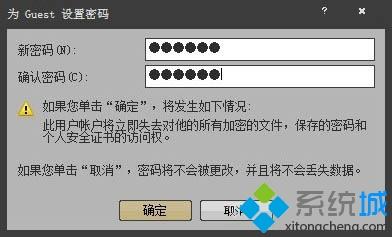
修改win10 guest账户密码的方法就给大家介绍到这里了,如果不知道怎么修改guest账户密码,可以参考上述方法步骤进行操作。
相关教程:怎么禁用guest账户guest账户密码是多少我告诉你msdn版权声明:以上内容作者已申请原创保护,未经允许不得转载,侵权必究!授权事宜、对本内容有异议或投诉,敬请联系网站管理员,我们将尽快回复您,谢谢合作!










