win10火狐浏览器截图功能的使用方法
大家都知道,火狐浏览器是一款不错的浏览器,内置很多功能都很实用的,比如截图功能,一般在win10系统截图都是用QQ或微信截图较多,每次都要登录才能使用。不少亲们想了解火狐浏览器截图的相关操作,因此,本文教程和大家分享一下win10火狐浏览器截图功能的使用方法。
具体方法如下:
1、火狐浏览器(Firefox)截图组件一般在下面工具栏,如图红圈圈处,截图工具旁边有一个下拉你可以选择一种你想要的截图方式。
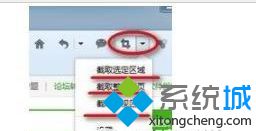
2、下面以截取选定区域为例,按下enter键即可,你还可以使用截图工具的其他功能

3、火狐浏览器(Firefox)的截图是由一个组建来完成的,若你安装的浏览器没有截图组建,可以在点击“菜单”,附加组件。
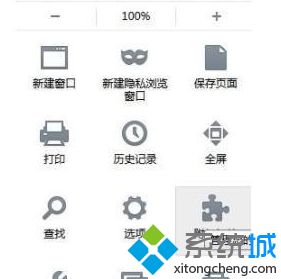
4、找到“网页截图”这个组件进行安装即可进行截图。
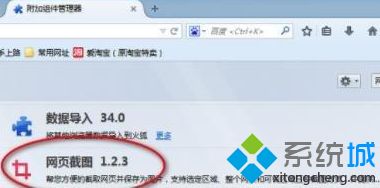
以上这里为各位分享了在win10系统火狐浏览器(Firefox)截图功能的使用方法,有需要的朋友赶快来看,希望对大家有所帮助。
相关教程:微软浏览器如何截图重置火狐浏览器我告诉你msdn版权声明:以上内容作者已申请原创保护,未经允许不得转载,侵权必究!授权事宜、对本内容有异议或投诉,敬请联系网站管理员,我们将尽快回复您,谢谢合作!










