win10系统提示 “虚拟内存不足,请增加你的虚拟内存”如何解决
虚拟内存一般是硬盘内存不足的情况下,系统自动调用硬盘的空间,用来暂时替代不够的内存工作。有些用户遇到win10正式版系统提示 “虚拟内存不足,请增加你的虚拟内存”的提示,这该如何解决?大家一起阅读下文教程解决。
虚拟内存介绍:
虚拟内存的含义就是在磁盘上划出一块区域,用来当作内存来使用,弥补内存条不足的一种方法。电脑系统有虚拟内存设置功能,我们可以自定义设置虚拟内存的大小。
如果物理内存偏小,可以把虚拟内存设置得大一点,可以为物理内存的2倍或3倍。如果物理内存已经很大,比如有4G或者8G,那就只可以保持默认状态或1.5倍即可,太大了,反而会影响电脑性能。
win10电脑虚拟内存设置:
1.点击开始菜单 – 所有应用 – Windows系统 – 这台电脑,右键这台电脑,点击选择“属性”进入下一步操作。
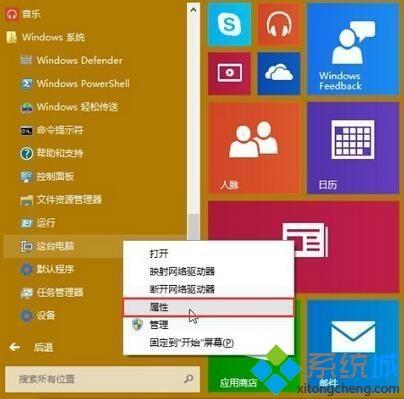
2.在打开的系统窗口中,点击左侧的“高级系统设置”进入下一步操作。如下图所示
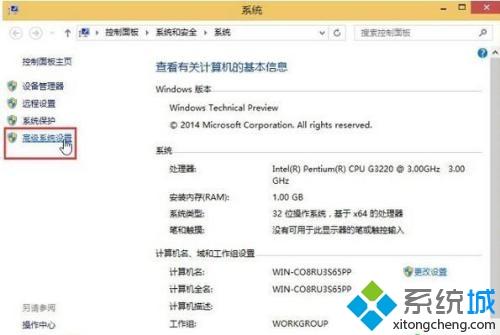
3.在打开的系统属性窗口中,在高级选项下点击打开“设置(S)…”进入下一步操作。如下图所示
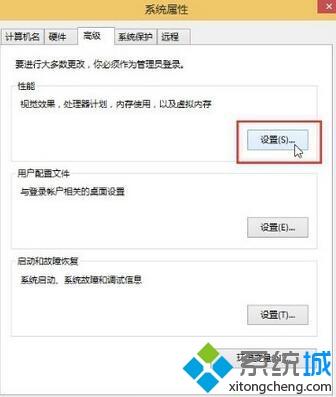
4.在打开的性能选项窗口中,点击“更改(C)…”进入下一步操作。如下图所示
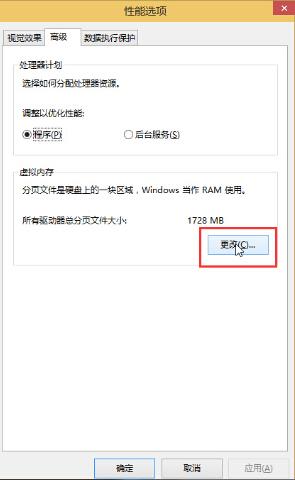
5.在虚拟内存窗口中,取消勾选“自动管理所有驱动器的分页文件大小(A)”,然后点击选择“自定义大小(C)”,输入所需要的初始大小和最大值,点击确定完成操作。如下图所示
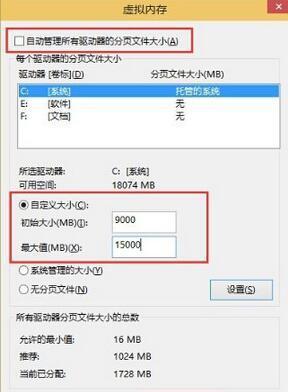
win10系统提示 “虚拟内存不足,请增加你的虚拟内存”的解决方法分享到这里了,简单设置之后,虚拟内存就能正常储存。
相关教程:WIN 增加显存增加虚拟内存的方法虚拟内存地址不足怎么办ps里提示暂存盘已满我告诉你msdn版权声明:以上内容作者已申请原创保护,未经允许不得转载,侵权必究!授权事宜、对本内容有异议或投诉,敬请联系网站管理员,我们将尽快回复您,谢谢合作!










