win10系统打开U盘提示“未被格式化”怎么办
U盘体积小,容量大,便于携带备受小伙伴喜爱,很多很多说将U盘插入win10系统电脑拷贝文件,结果一打开U盘就弹出“未被格式化”的提示,怎么办?使用U盘过程中难免会遇到各种问题,今天小编就和大家详细介绍一下解决方法。
win10系统打开U盘显示未被格式化的方法:
1、首先在有问题的u盘图标上,单击右键,选择“属性→工具→开始检查→自动修复和扫描”,来尝试解决问题,这个方法的成功率较低,但却是临时性最好的方法,如图:
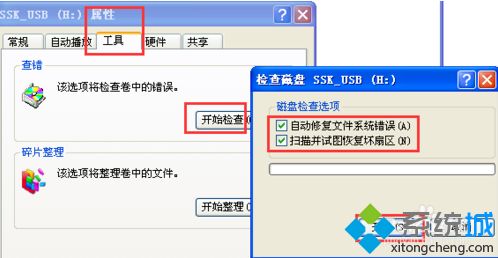
2、如果无反应或者无效,那么进入PE系统,将出问题的u盘插入到电脑的USB接口当中。随后双击打开DiskGenius,找到左边的列表图中,找到我们所插入的u盘,之后点击鼠标右键,找到“搜索已丢失的分区”,如下图
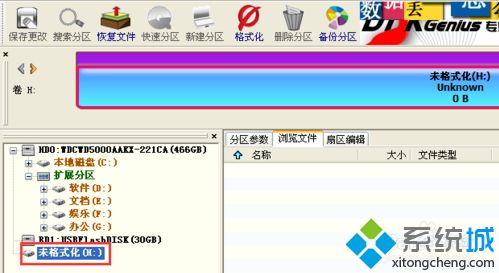
3、未格式化盘,右键如图:
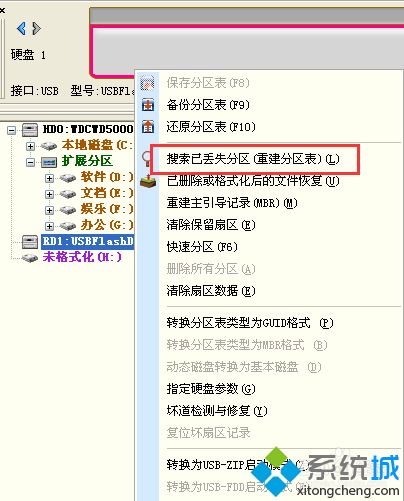
4、然后出现此对话框,点击开始搜索:
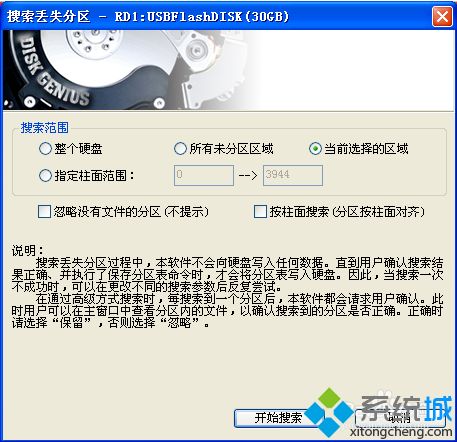
5、搜到分区后点击保留,然后如图所示:就能看见原来的文件内容了,到此点击保存更改,重启系统U盘就可以正常使用了;

6、是博主的隐藏分区U盘启动工具,就是因为这个所以才导致U盘出现问题的,找回原来的文件之后备份内容重新做启动工具即可;
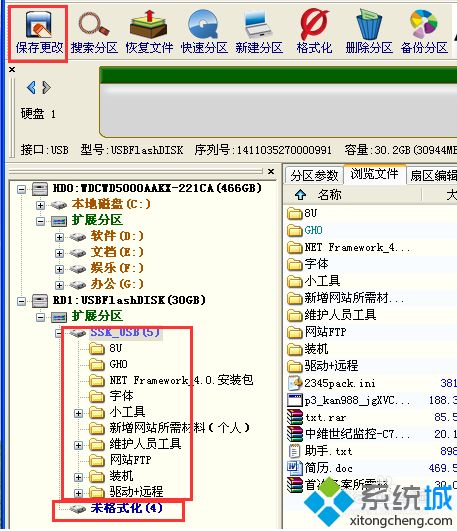
关于win10系统打开U盘提示“未被格式化”的解决方法分享到这里了,几个步骤操作之后,U盘就恢复正常运行了。
相关教程:大容量u盘用什么格式插u盘一直弹出格式化我告诉你msdn版权声明:以上内容作者已申请原创保护,未经允许不得转载,侵权必究!授权事宜、对本内容有异议或投诉,敬请联系网站管理员,我们将尽快回复您,谢谢合作!










