win10系统创建微软账户并与本地账户切换方法
win10系统分微软帐户和本地帐户,Microsoft微软帐户支持网络存储各种系统配置信息,以及匹配激活密钥,即使重装系统重装软件,也能使用微软帐户激活,本地帐户仅支持本地电脑使用,有些用户需要两种帐户来回切换使用。这边系统城小编跟大家分享win10纯净版系统创建微软帐户并与本地帐户切换步骤。
一、创建微软账户方法
1、 点击“开始菜单”――选择当前账户头像――选择“更改账户设置”。
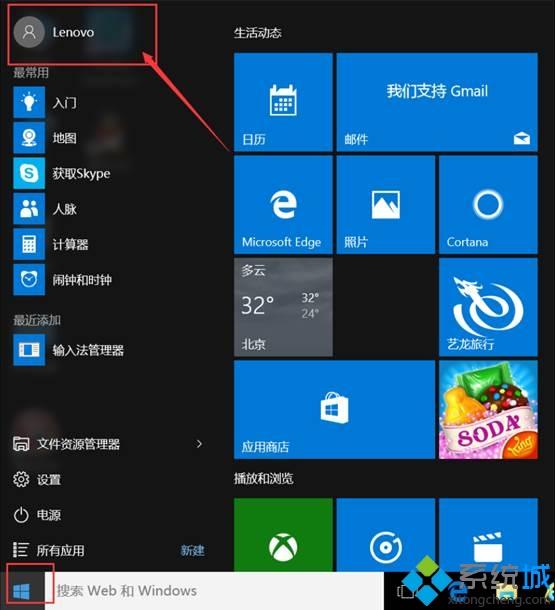
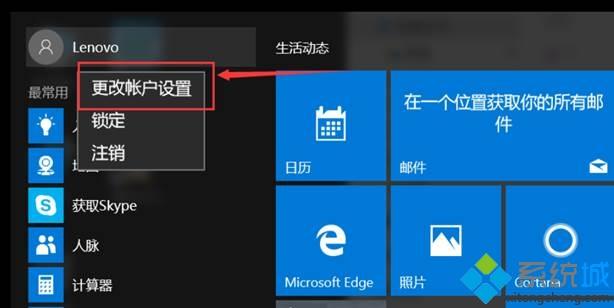
2、 在弹出的设置页面中选择“你的账户”――单击“改用Microsoft账户登录”,如果当前没有微软账户在点击后出现的窗口中选择“创建一个”。


3、 在窗口中输入账户信息及微软账户的密码,选择“下一步”。
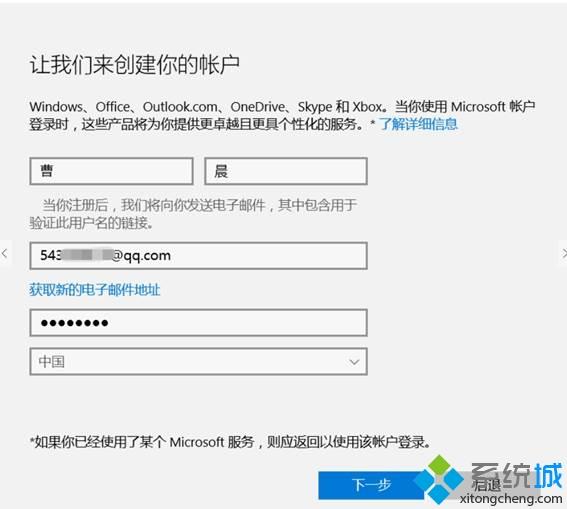
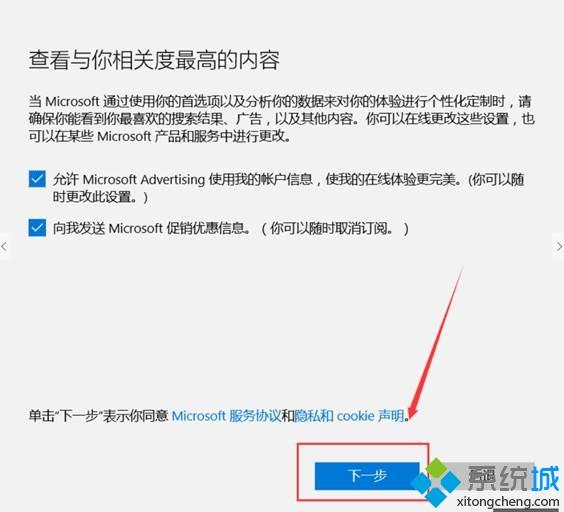
4、 此时在您注册写入的邮箱中会受到来自微软的验证邮件,点击“验证XXXXXXXX.com”,然后登录微软官方测试此后注册完成。

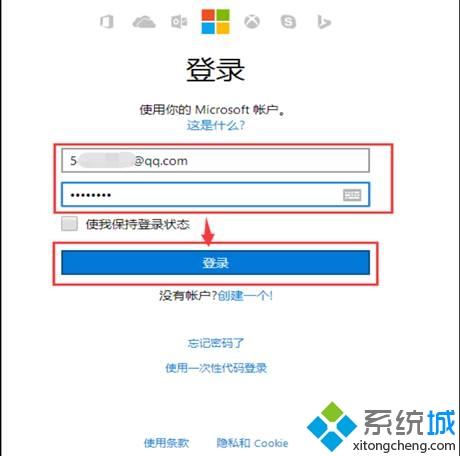
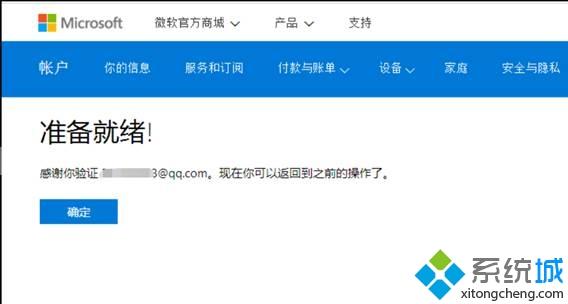
二、本地账户切换微软账户方法
1、 点击“开始菜单”――选择当前账户头像――选择“更改账户设置”。
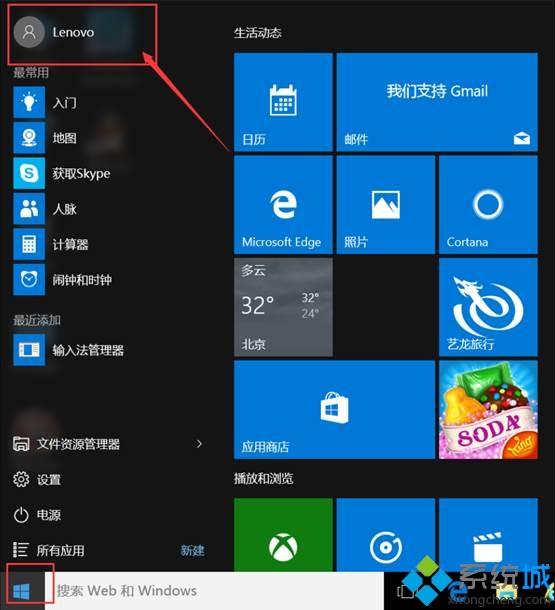

2、 在弹出的设置页面中选择“你的账户”――单击“改用Microsoft账户登录”。
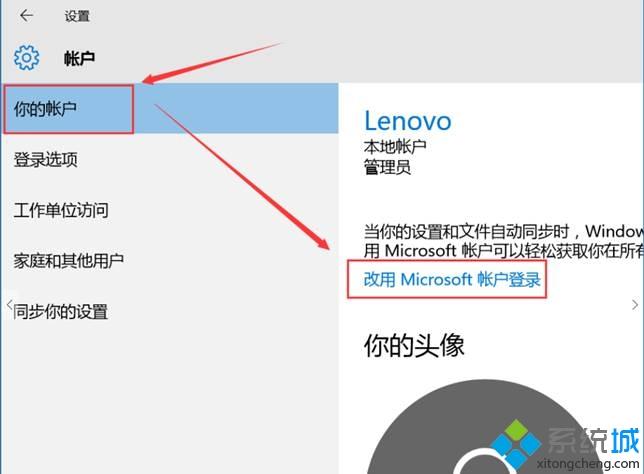
3、 输入微软账户及密码点击“登录”。

4、 输入当前本地账户密码点击:“下一步”。切换完成。(如果本地账户无密码保持空即可)
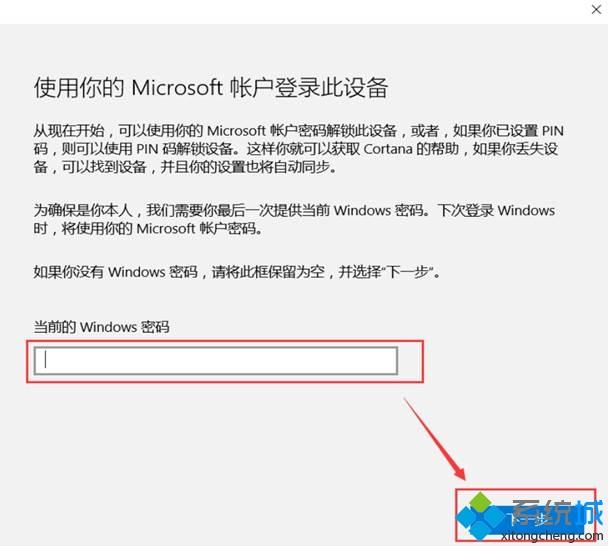

三、微软账户切换本地账户方法
1、 在设置――账户――你的账户下选择“改用本地账户登录”。
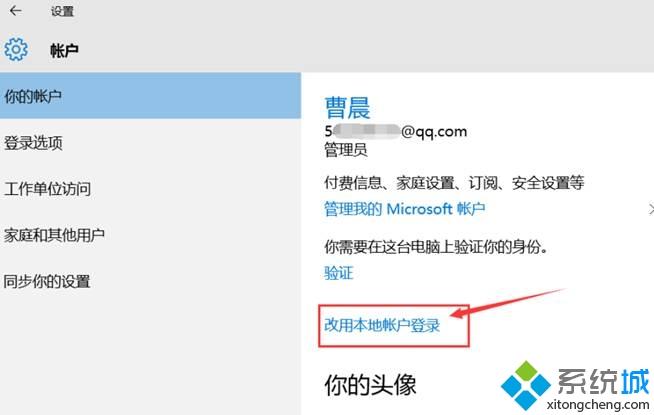
2、 在出现的页面中输入当前微软账户密码,然后选择“下一步”;
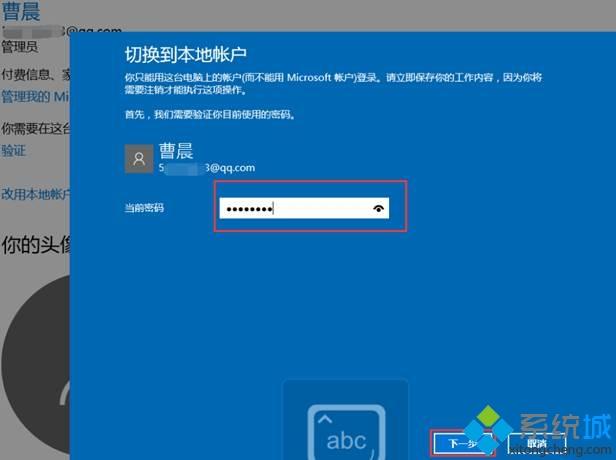
3、 输入本地账户密码,如果本地账户无密码保持空即可。
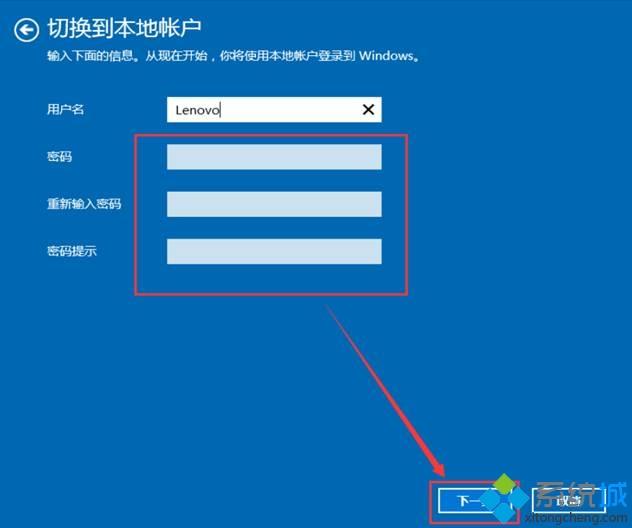
4、选择注销完成,注销后即切换为本地账户。
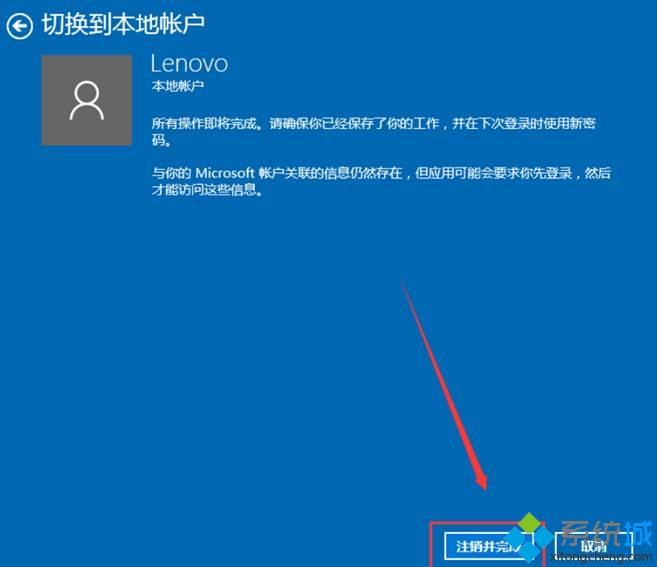
win10系统创建微软账户并与本地账户切换方法就是这样子,操作步骤并不难,希望对大家有帮助。
相关教程:本地账户比微软账户好吗我告诉你msdn版权声明:以上内容作者已申请原创保护,未经允许不得转载,侵权必究!授权事宜、对本内容有异议或投诉,敬请联系网站管理员,我们将尽快回复您,谢谢合作!










