手把手教你隐藏win10系统文件夹的方法
文件夹都可以帮助我们分门别类管理文件,很多人不想让别人看到自己win10系统磁盘文件,如果设置密码,长时间没打开查看,容易忘记密码,每次输入密码也比较麻烦。有没有其他好办法?当然计算机中还有一个隐藏文件功能,可以将重要文件隐藏起来,这样别人也就找不到了。今天小编手把手教你隐藏win10系统文件夹的方法,感兴趣的小伙伴一起往下看看吧。
win10如何隐藏文件夹的详细步骤:
1、找到需要隐藏的文件夹,下图所示:

2、鼠标右键隐藏的文件夹,在出现的菜单中选择双击属性,下图所示:
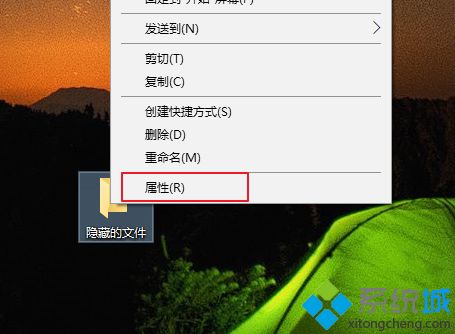
3、在出现的属性界面,找到隐藏的选项,勾选上后确定,下图所示:

4、打开我的电脑,双击查看选卡,在出现的列表,找到选项,双击打开,下图所示:
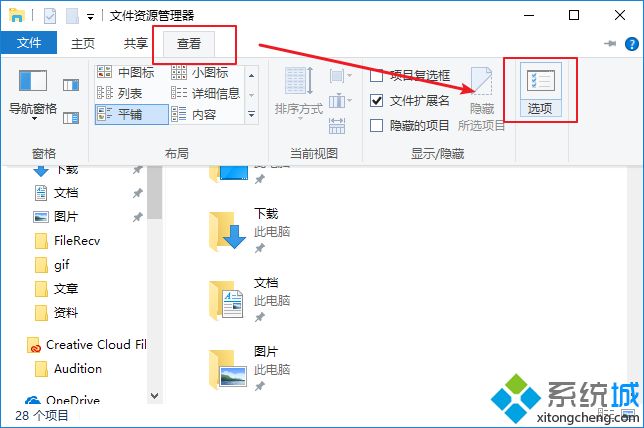
5、在文件夹选项界面,选择查看选卡,在高级设置的列表中找到“不显示隐藏的文件 文件夹或驱动器”勾选,确定保存。需要隐藏的文件夹就已经隐藏了。

如果你电脑有重要文件不想被别人看到,把文件隐藏是一个不错的方法,赶快Get起来!感兴趣的朋友,不妨去自己电脑上试试。
我告诉你msdn版权声明:以上内容作者已申请原创保护,未经允许不得转载,侵权必究!授权事宜、对本内容有异议或投诉,敬请联系网站管理员,我们将尽快回复您,谢谢合作!










