Win10系统如何添加网络打印机
网络打印机可以实现多台电脑连接,实现资源共享,很多用户在升级win10系统之后,发现不知道如何添加网络打印机,该怎么操作呢,本教程就给大家带来Win10系统添加网络打印机的具体步骤。
1、要保存网络密码,必须添加到凭据才能永久保存,右键开始Win图标,选择"控制面板";
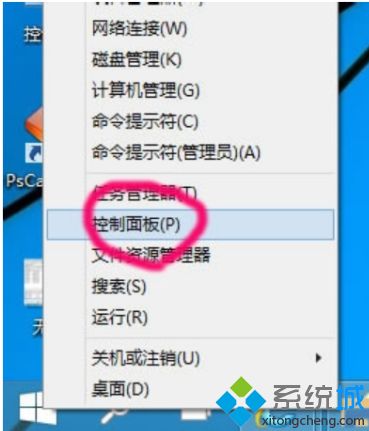
2、查看方式按小图标,找到凭据管理器;
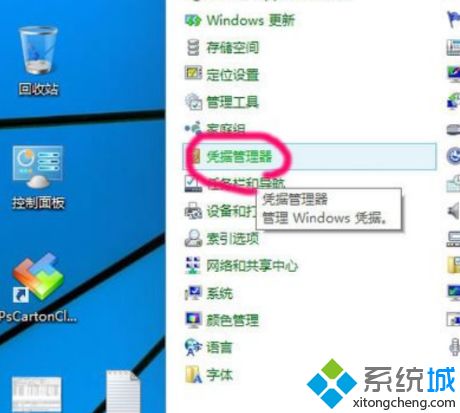
3、选择"添加Windows凭据";
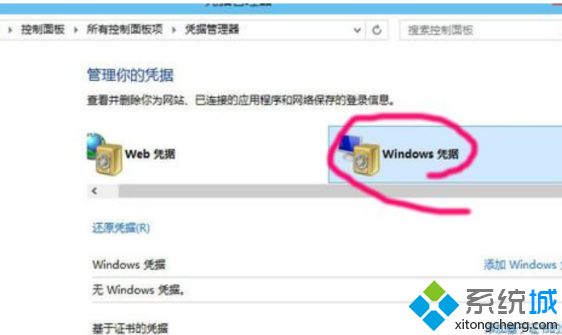
4、再点击"添加Windows凭据"输入网络打印机的IP地址,用户密码;
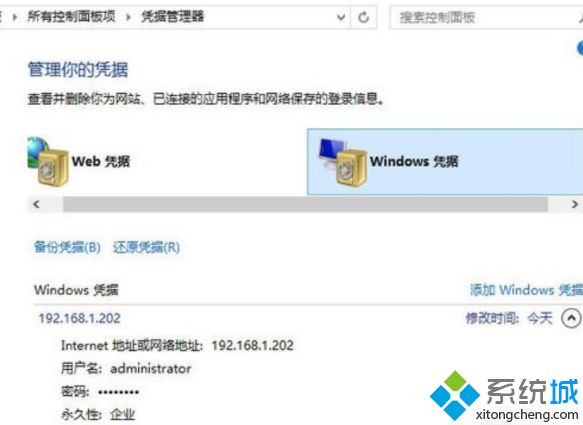
5、添加成功后,没有人为删除,会一直保存便于访问。
连接打印机:
1、点击开始菜单
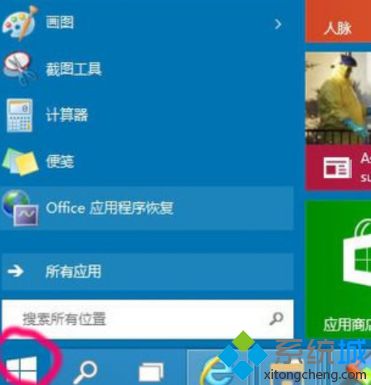
2、命令行输入目标IP地址192.168.1.202;
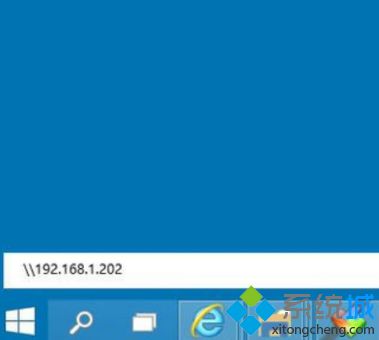
3、因为输入了凭据,不用再输入用户密码,直接登录然后看到该电脑共享的打印机;
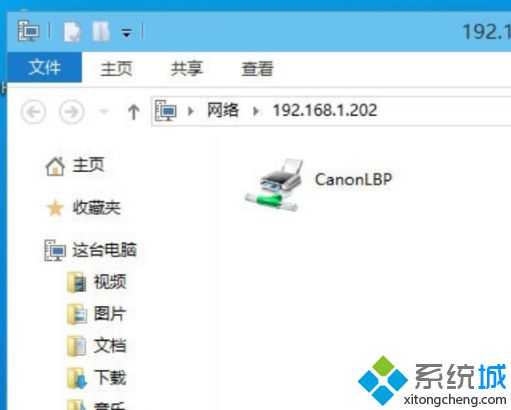
4、右键打印机选择“连接”;
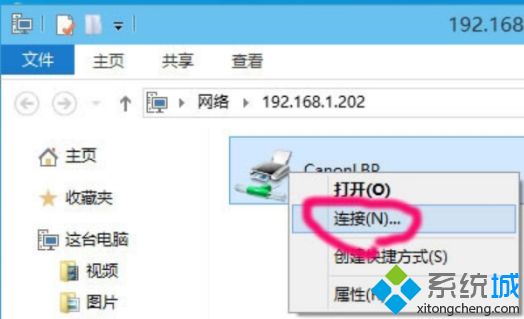
5、选择“安装驱动程序”;
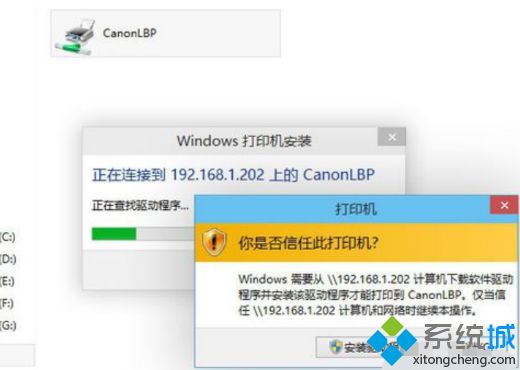
6、安装成功会的提示。
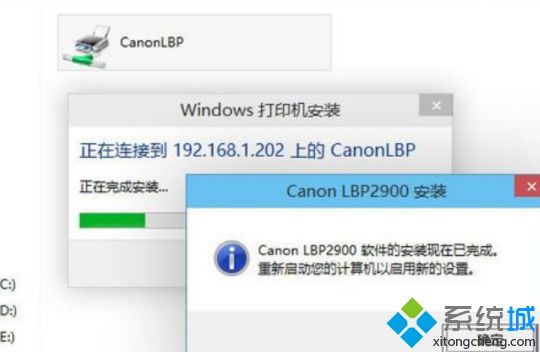
上述给大家介绍的便是Win10系统如何添加网络打印机的详细操作步骤,大家可以按照上面的方法来操作。
相关教程:怎么网络共享打印机我告诉你msdn版权声明:以上内容作者已申请原创保护,未经允许不得转载,侵权必究!授权事宜、对本内容有异议或投诉,敬请联系网站管理员,我们将尽快回复您,谢谢合作!










