win10把Microsoft Edge设置为永久主页的方法
win10系统内置microsoft edge浏览器,功能都比较齐全,操作界面简单,容易上手,许多小伙伴没用多久就爱上了。有网友反馈说,明明之前浏览器默认主页都是Edge,但是每次开机重启之后,再次打开发现又变成别的浏览器,怎么回事?有什么方法可以将Microsoft Edge浏览器设置为永久主页?接下来小编给大家演示一下具体操作步骤。
具体方法如下:
1、点击“win开始”按钮,打开“Microsoft Edge”。
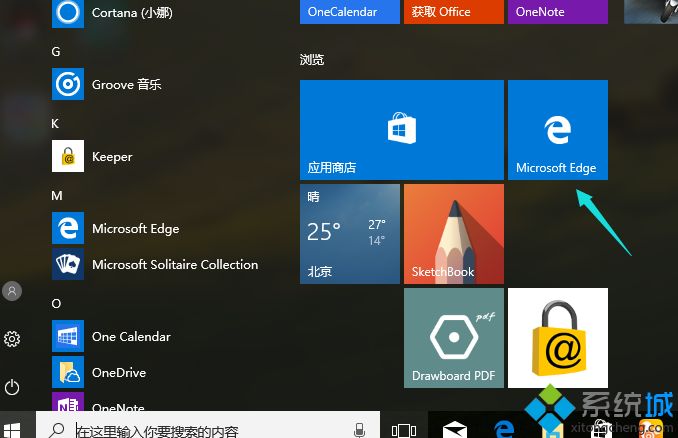
2、进入后点击右上角的“…”选项。
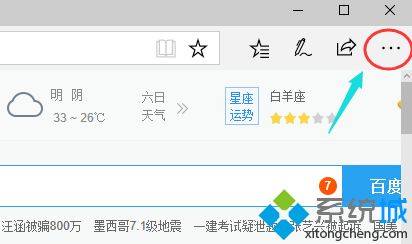
3、在下拉选项中,选择“设置”。
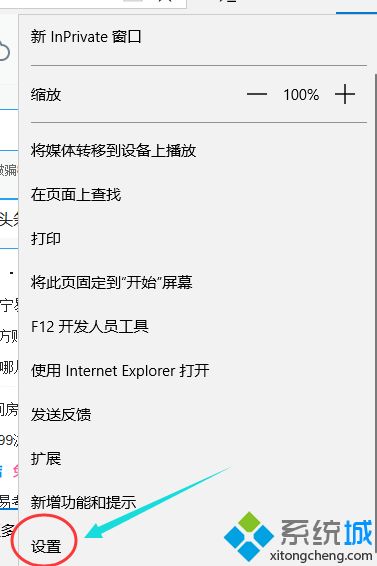
4、进入“设置”选项,下拉找到“打开方式”,选择“自定义”。
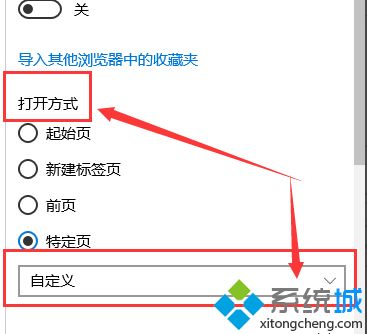
5、先删除原来的主页覆盖删除,再输入自己想设置的主页网址,再点击“保存”。
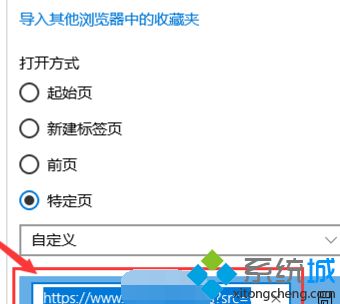
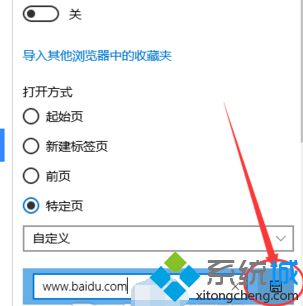
6、重新打开“Microsoft Edge”就是设置好的主页。
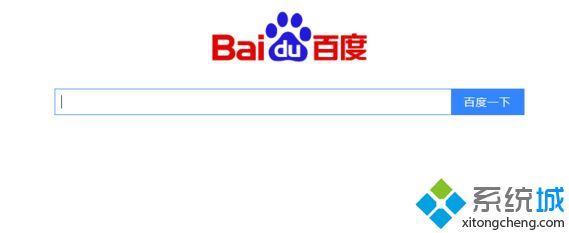
按照上文几个步骤设置之后,win10系统成功把Microsoft Edge设置为永久主页了,不用担心会变成其他浏览器主页了,希望对大家有所帮助。
我告诉你msdn版权声明:以上内容作者已申请原创保护,未经允许不得转载,侵权必究!授权事宜、对本内容有异议或投诉,敬请联系网站管理员,我们将尽快回复您,谢谢合作!










