Win10分辨率无法调节怎么回事|Win10分辨率无法调节的解决方法
window10电脑升级后发现分辨率都找不到了,和之前的win7、win8系统有很大不同,只有选择适合的屏幕分辨率,电脑用起来才够爽快,看视频才会清晰。如果分辨率过大或太小都会影响屏幕效果,一些小伙伴想要调整win10桌面分辨率,但是发现桌面分辨率无法调整,怎么办?下面小编告诉大家解决Win10分辨率无法调节的方法。
解决方法:
1.进入win10桌面,鼠标右键“此电脑”图标,选择属性打开。
2.在新出现的界面的左侧点击“设备管理器”打开。
3.在设备管理器界面中点击“显示适配器”,然后我们就可以看到显卡的相关驱动程序。
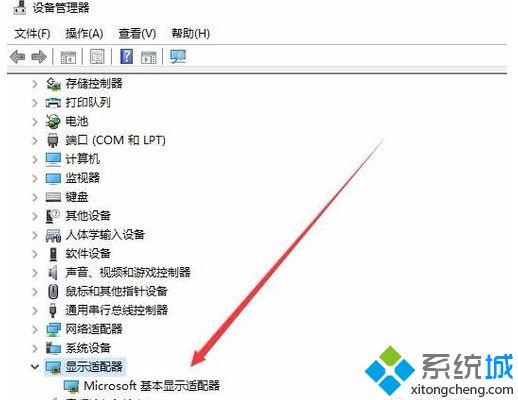
4.鼠标右键驱动程序,选择“更新驱动程序”,进入下一步。
5.在弹出的更新选项中点击“浏览我的计算机以查找驱动程序软件”,进入下一步。
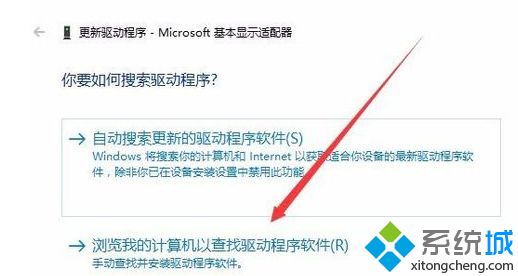
6.在弹出的界面中点击“浏览”按钮,然后选择现有显卡的驱动,下一步按钮,等待驱动安装完毕即可。
电脑屏幕分辨率是可以自定义调节的,分辨率越高,像素就越高,就越清晰。相反,分辨率越低,像素越不清晰。
相关教程:分辨率dpimac投影后如何调整分辨率分辨率无法更改怎么办16比9分辨率查看自己电脑的分辨率我告诉你msdn版权声明:以上内容作者已申请原创保护,未经允许不得转载,侵权必究!授权事宜、对本内容有异议或投诉,敬请联系网站管理员,我们将尽快回复您,谢谢合作!










