win10如何更改桌面文件路径?win10更改桌面文件路径的详细步骤
正常情况下,win10正式版桌面文件及默认存在C盘的,如果系统遇到棘手故障问题,需要重新安装系统修复。但是安装新的系统厚桌面文件会丢失,怎么办?其实重装系统之前我们可更改桌面文件路径,这就可以很好的解决这一问题,新手不懂win10如何更改桌面文件路径?这里系统城小编来告诉大家具体修改桌面文件保存路径的方法。
win10修改桌面文件路径的方法:
1、首先进入Win10这台电脑,然后进入系统盘,然后依次进入【用户】--【系统账号文件夹】--然后找到【桌面】文件夹,然后在【桌面】文件夹上鼠标右键,在弹出的菜单中选择打开【属性】,如下图所示。
【注】由于笔者电脑安装了Win8.1/Win10双系统,Win10是安装在H盘,因此以上系统盘进入的是H盘,一般来说,如果大家只安装了一个系统,那么系统盘默认是C盘。
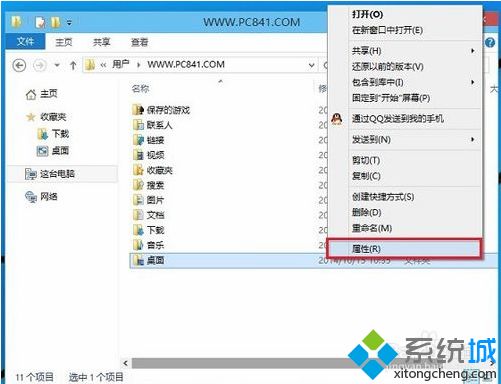
2、在打开的桌面属性对话框中,先切换到选项卡中的【位置】,然后点击底部的【移动】。
3、在弹出的“选择一个目标”对话框中,我们点击左侧的这台电脑,然后选择一个非系统盘中的“桌面”文件夹,如下图所示。
注:笔者将Win10桌面路径更改为了非系统的E盘下,大家可以事先在E盘建立一个“桌面”文件夹,然后在第三步这里,直接选择即可,也可以在选择的时候,临时创建一个。
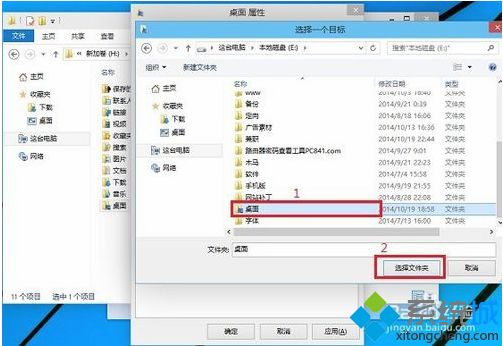
4、完成目标文件夹选择后,点击底部的【确定】就可以完成Win10桌面路径的更改了,
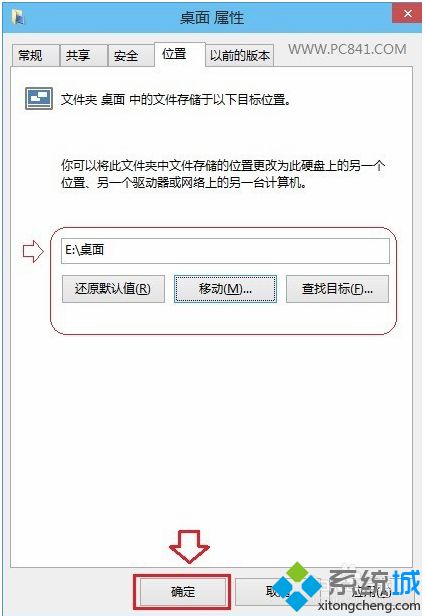
很多朋友喜欢把一些文档放在电脑桌面上,这不仅会占用C盘内存,如果重装系统也很容易造成文件丢失,所以更改存储路径是最好的办法。
相关教程:XP桌面背景文件路径更改驱动器号和路径会怎么样更改临时文件路径我告诉你msdn版权声明:以上内容作者已申请原创保护,未经允许不得转载,侵权必究!授权事宜、对本内容有异议或投诉,敬请联系网站管理员,我们将尽快回复您,谢谢合作!










