win10鼠标拖不动桌面文件两种解决措施
win10使用鼠标拖动文件是常见的操作,这样可节省很多复制粘贴的步骤,当然也有用户遇到鼠标拖不动桌面文件的现象,导致故障的原因很多,所以处理方法也会有所不同,桌面文件无法拖动影响工作效率,有什么办法可以解决?不要着急,本文教程和大家分享win10鼠标拖不动桌面文件两种解决措施。
方法一:
1.按键盘上的“Win+R”键打开运行程序,在运行命令中输入“gpedit.msc”后回车。
2.在本地组策略编辑器的左侧界面中依次展开用户配置-〉管理模板-〉windows组件-〉任务计划程序,选择“任务计划程序”,在右侧窗口找到并打开“禁止拖放”功能选项。
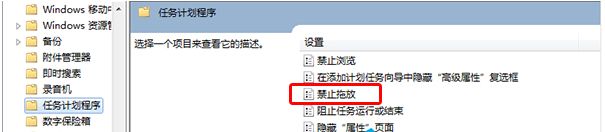
3.在禁止拖放界面,点击选择“未配置”,点击确定按钮后重启电脑即可。
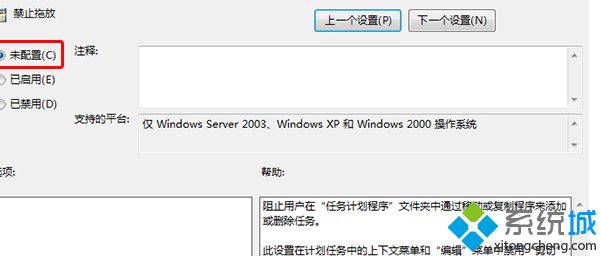
方法二:
首先按几下ESC试试,因为系统进程未完全退出也可能导致这种情况的发生
重新连接鼠标,若有多余鼠标,也可更换鼠标,确定是否硬件损坏
造成win10系统鼠标无法拖动文件的原因很多,大家只要参考上文教程设置,很快桌面文件恢复正常了。
相关教程:电脑卡住了怎么办 鼠标也点不动没有鼠标怎么拖动东西鼠标总是突然不动我告诉你msdn版权声明:以上内容作者已申请原创保护,未经允许不得转载,侵权必究!授权事宜、对本内容有异议或投诉,敬请联系网站管理员,我们将尽快回复您,谢谢合作!










