win10系统休眠选项不见了如何开启休眠功能
有不少用户在升级安装win10系统之后,发现要开启休眠的时候休眠选项不见了,这样很多人就不知道要怎么开启休眠功能了,接下来给大家讲解一下win10系统休眠选项不见了开启休眠功能的具体步骤。
1、按下windows键+r;
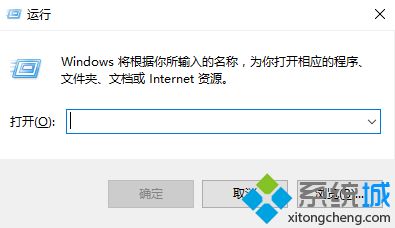
2、输入control,然后回车;
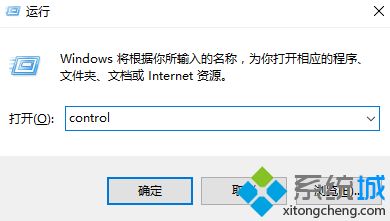
3、打开控制面板,找到电源选项;
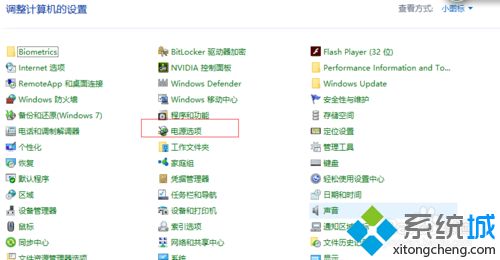
4、在左侧找到选择电源按钮的功能;
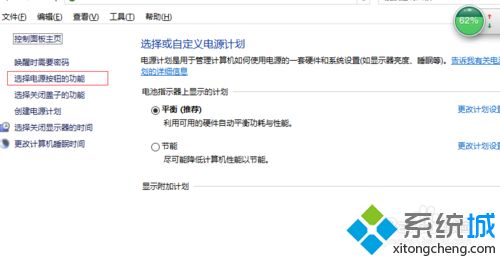
5、点击更改当前不可用的设置;
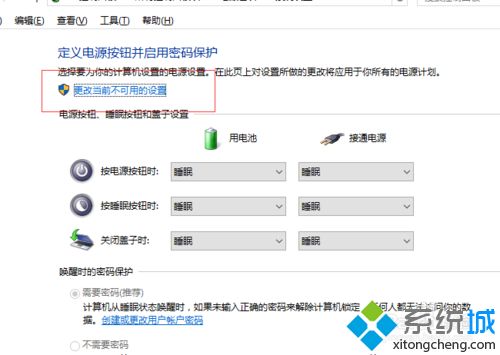
6、往下拉,我们可以看到关机设置中休眠的选项是没有开启的;
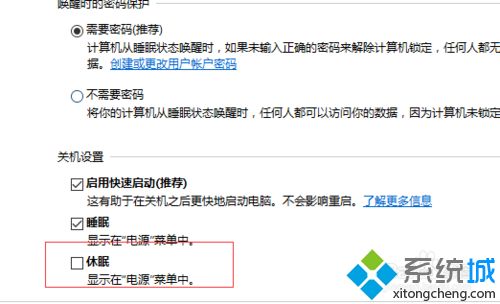
7、勾选休眠按钮之前的复选框,点击保存修改;
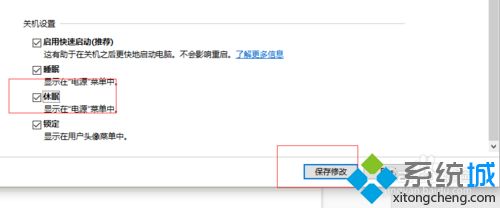
8、重新打开电源,可以看到休眠选项出现了。
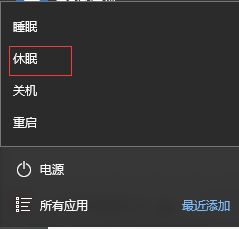
以上给大家介绍的便是win10系统休眠选项不见了如何开启休眠功能的详细操作步骤,这样就可以休眠了。
相关教程:如何让显示器不休眠我告诉你msdn版权声明:以上内容作者已申请原创保护,未经允许不得转载,侵权必究!授权事宜、对本内容有异议或投诉,敬请联系网站管理员,我们将尽快回复您,谢谢合作!










