windows10系统打开资源管理器的三种方法
资源管理器作为电脑的一部分,它是用来存放电脑的一些资源和文件,如果要找某个资料可直接打开资源管理器查找,所以资源管理器起到举足轻重的作用。之前windows系统资源管理器打开方法比较简单,但升级win10正式版系统后,发现开启资源管理器方法有所不同,那么win10系统如何打开资源管理器呢?本文小编分享windows10系统打开资源管理器的三种方法。
具体方法如下:
方法1:
1、在Windows10桌面,我们依次点击“开始/Windows系统”菜单项。
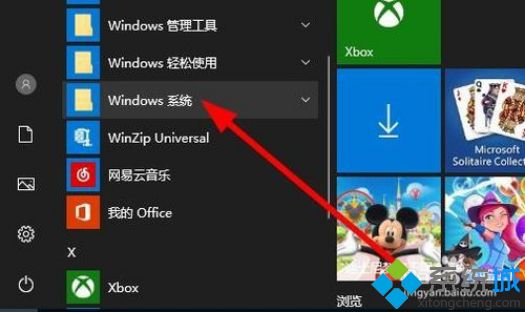
2、在展开的Windows系统菜单中,我们找到并点击“文件资源管理器”菜单项。
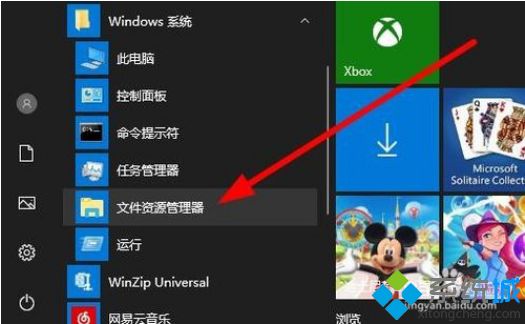
3、这时就可以打开Windows10的文件资源管理器窗口了。
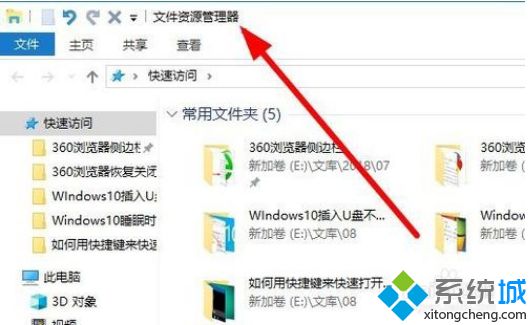
方法2:
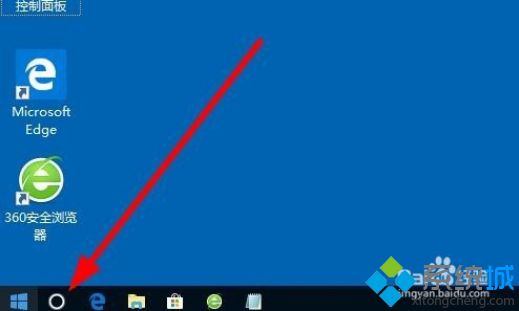
然后在打开的小娜搜索中输入“资源管理器”进行搜索,然后点击搜索结果中的“文件资源管理器”菜单项,这样就可以打开Windows10的文件资源管理器窗口了。
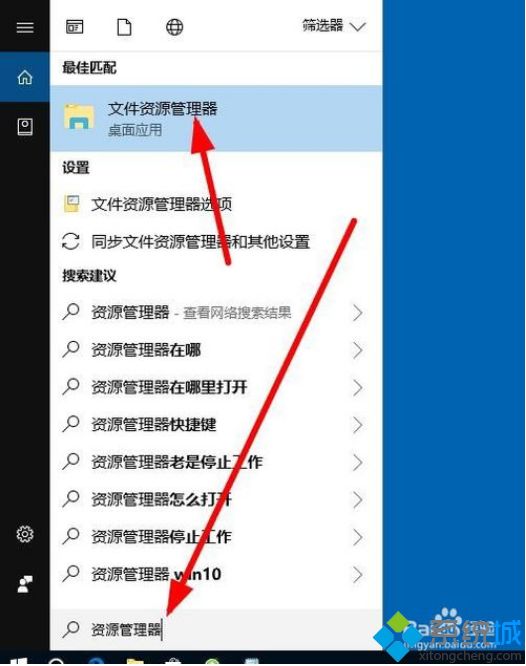
方法3:
我们也可以右键点击桌面左下角的开始按钮,在弹出菜单中选择“文件资源管理器”菜单项,这样也可以打开Windows10的文件资源管理器窗口。
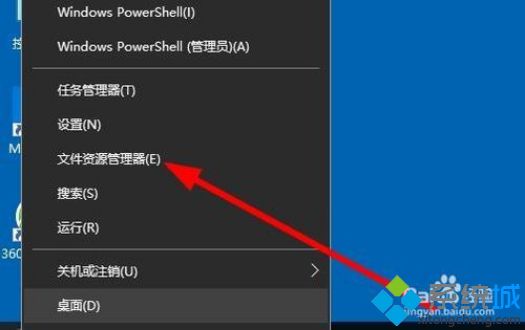
资源管理器是windows系统最基本的服务,如果你还不知道怎么打开资源管理器,直接参考上文方法打开即可。
相关教程:文件资源管理器未响应重置电源管理器打开资源管理器的三种方式我告诉你msdn版权声明:以上内容作者已申请原创保护,未经允许不得转载,侵权必究!授权事宜、对本内容有异议或投诉,敬请联系网站管理员,我们将尽快回复您,谢谢合作!










