Win10家庭版如何升级Win10专业版|Win10家庭版直接升级Win10专业版的方法
今天小编和大家分享Win10家庭版升级Win10专业版的详细步骤,win10系统版本很多,比如:家庭版、专业版、教育版等等,一些用户电脑安装上win10家庭版系统,但家庭版功能比较少,很多功能受限。所以想要将win10家庭版升级到win10专业版系统,卸载重装系统比较麻烦,能否直接升级的方法?方法当然有的,该怎么操作设置?下面小编大家分享2种Win10系统家庭版升级Win10专业版的方法。
免激活系统下载:深度技术ghost win10 64位专业破解版v2019.07
方法:直接升级
1.首先进入win10系统桌面,打开开始菜单,在开始菜单搜索框中输入“控制面板”,然后鼠标点击打开控制面板。
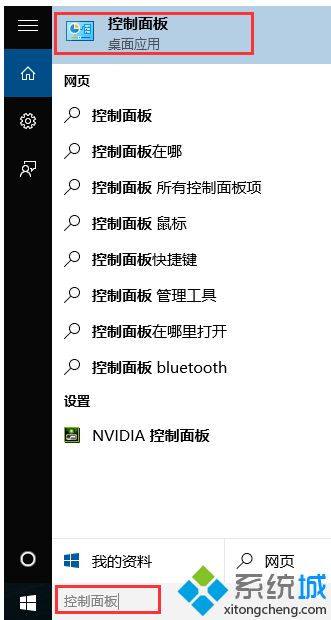
2.在控制面板中点击“系统和安全”进入,,然后在系统和安全界面中找到并点击“系统”进入。
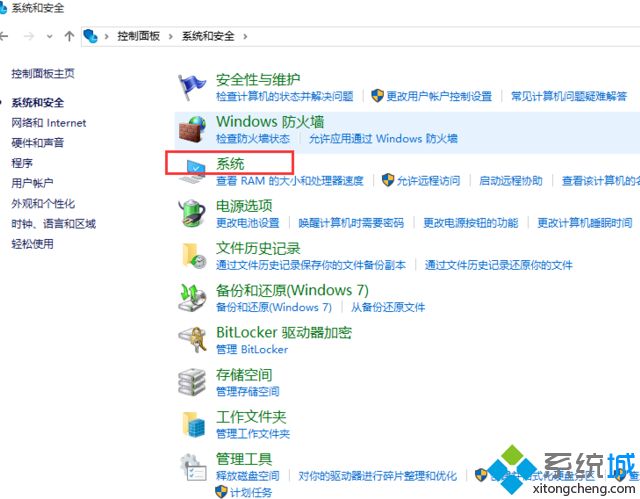
3.在系统新界面我们可以拿看到当前系统的版本是家庭版,点击家庭版下方的下一步按钮。
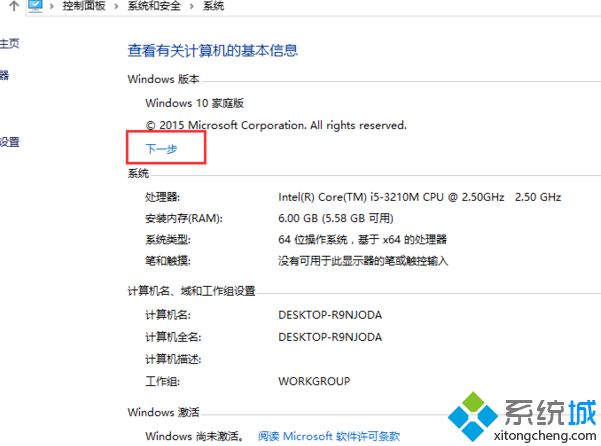
4.这时会出现进入输入产品密钥的界面,在输入框中输入win10专业版的的产品密钥VK7JG-NPHTM-C97JM-9MPGT-3V66T,然后点击确定。
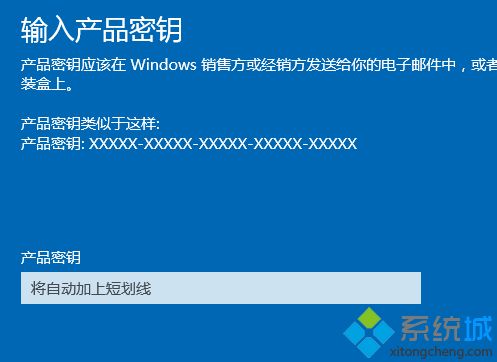
5.win10专业版密钥通过验证后后会提醒“升级你的Windows版本”,点击“开始升级”进入到系统升级界面,耐心等等待系统升级完成。

6.重新回到系统查看界面,我们就可以看到现在已经是win10专业版了。
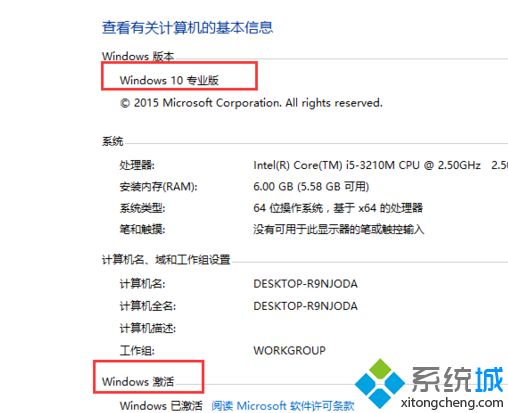
Win10家庭版升级Win10专业版的方法介绍到这里了,直接升级方法比较便利,不需要卸载再重新安装,希望能够帮助到大家。
相关教程:w10家庭版和专业版有什么区别家庭版win10我告诉你msdn版权声明:以上内容作者已申请原创保护,未经允许不得转载,侵权必究!授权事宜、对本内容有异议或投诉,敬请联系网站管理员,我们将尽快回复您,谢谢合作!










